如果您遇到笔记本电脑相机异常问题(无法侦测视讯装置、视讯无画面、视讯画面异常、视讯画面颠倒等等),请参考以下疑难解答方式依序尝试。
提供应用程序权限 / 检查防病毒软件/ 更新Windows Update / 更新相机驱动程序/透过系统还原点还原系统/ 系统还原
1. 提供应用程序权限
1-1. 点击[开始]按钮①,然后选取[设置]②。
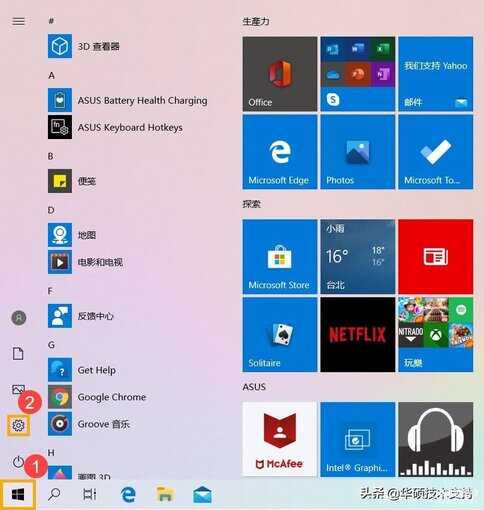
1-2. 点选[隐私]③。
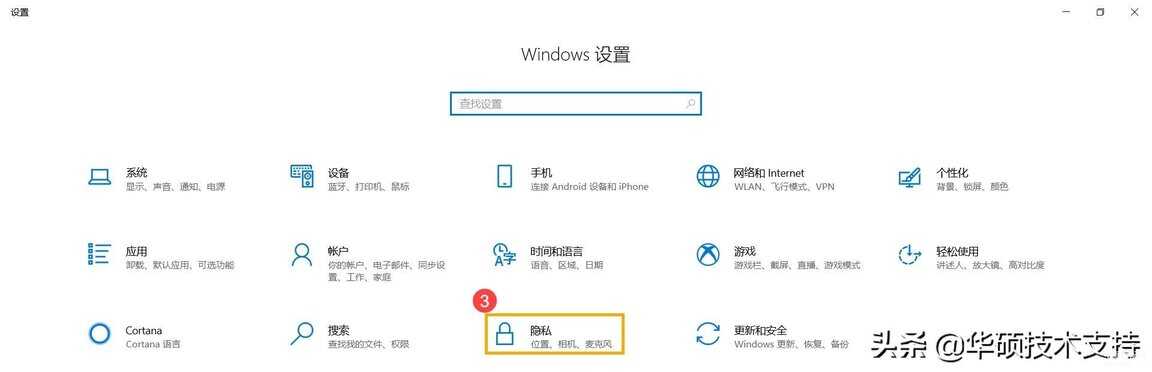
1-3. 点选[相机]④,然后于[允许访问此装置上的相机]点击更改并打开⑤。
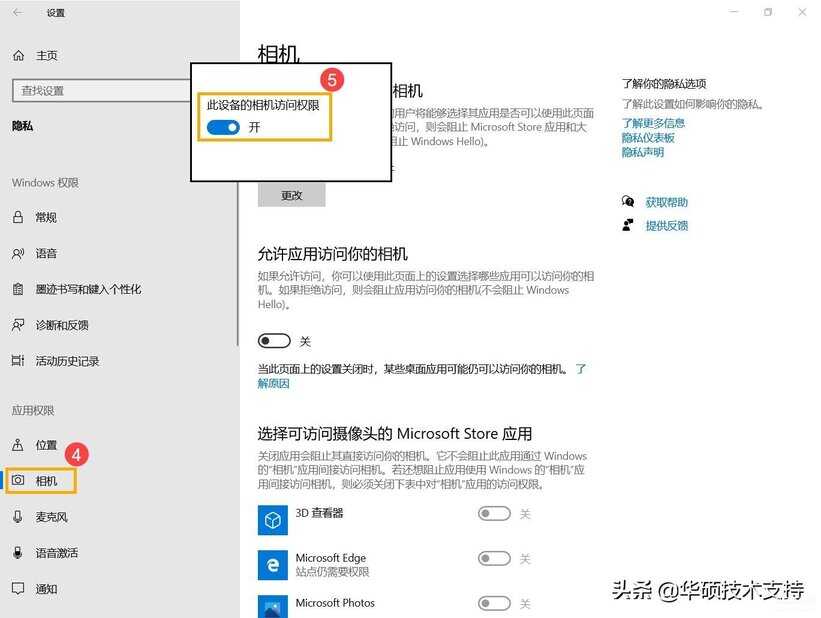
1-4. 如果想要允许个别应用程序存取,请开启下一个选项[允许应用访问你的相机]⑥。
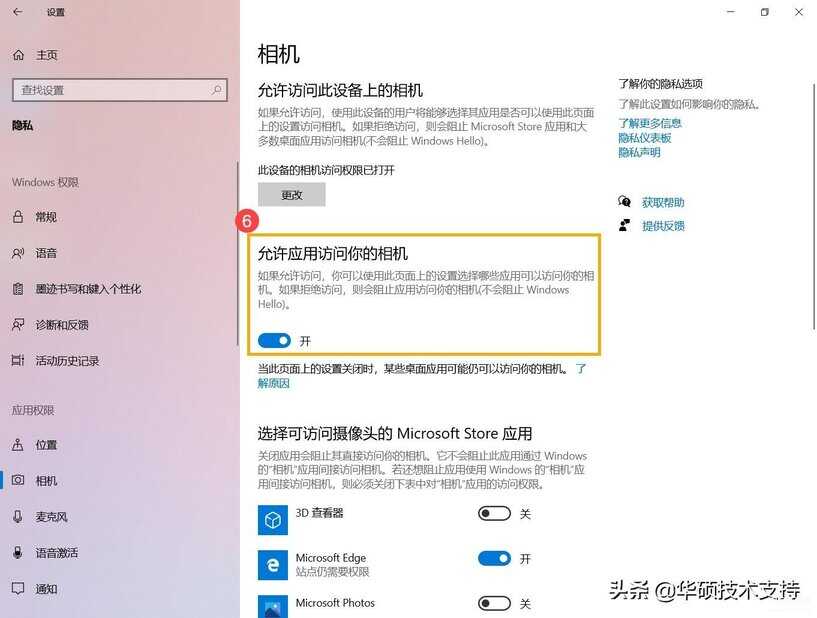
1-5. 允许相机之后,向下卷动到[选择可访问摄像头机的Microsoft Store应用]⑦,并逐一开启应用程序。
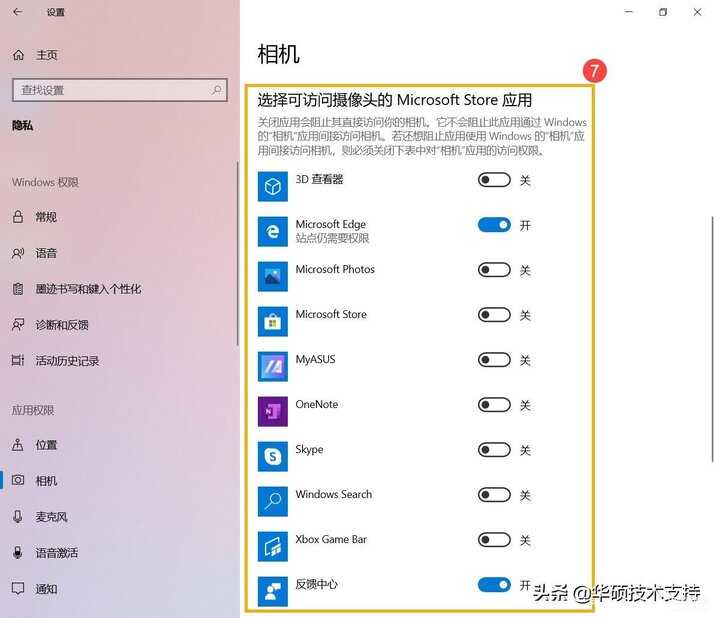
2. 检查防病毒软件
若您有安装防病毒软件,请在防病毒软件设定中,寻找阻挡存取相机或阻止允许使用网络摄影机的设定。
3. 更新Windows Update
4. 更新相机驱动程序
更新相机驱动程序有区分出货预载Windows 7、Windows 8或以上版本的差异,请依据您的操作系统并参考以下解决方式。
出货预载Windows 8或以上版本的笔记本电脑
出货预载Windows 7的笔记本电脑
出货预载Windows 8或以上版本的笔记本电脑:
1. 点选[开始]①并执行[相机]应用程序②。
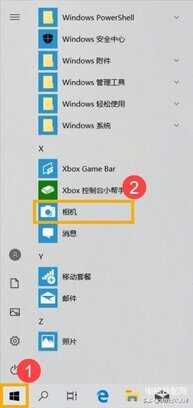
2. 开启Windows内建[相机]程序后,若有出现异常问题请继续下方步骤,若没有异常即表示您的笔记本电脑摄像头是正常的。
**小提醒: 是否有出现无法侦测视讯装置、视讯无画面、视讯画面异常、视讯画面颠倒等等问题。**

3. 更新摄像头的驱动程序。 于[开始]点击鼠标右键③,并点选[设备管理器]④。
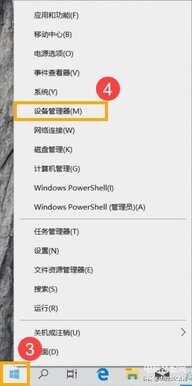
4. 点击[照相机]装置类型旁边的三角形⑤,然后于[USB2.0 HD UVC WebCam]点击鼠标右键⑥,并点选[更新驱动程序]⑦。
**小提醒: 型号不同的笔记本电脑摄像头的名称可能会有不同。 由于需透过网络搜寻更新,请确保您所在的区域有可用的网络并将笔记本电脑连上因特网。**
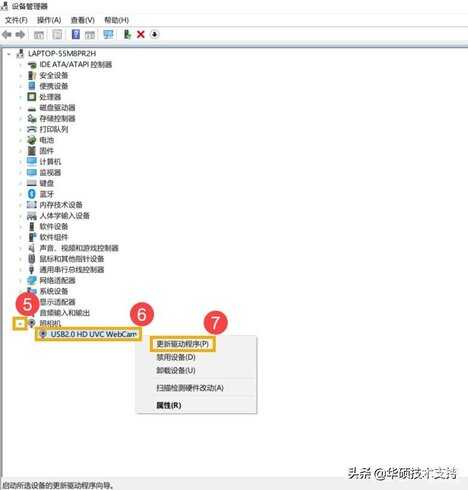
5. 点选[自动搜寻更新的驱动程序软件]⑧。
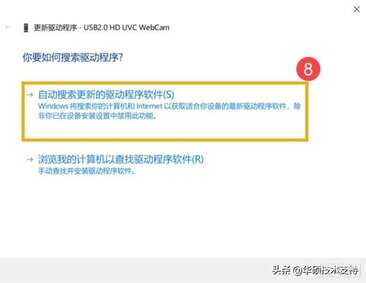
6. 此时笔记本电脑将开始自动在线搜寻并安装驱动程序。
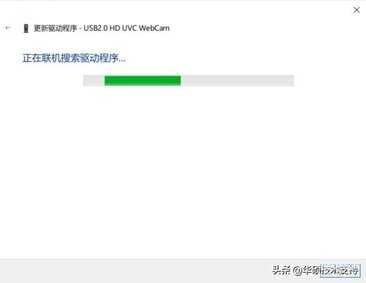
7. 摄像头驱动程序更新完成。
若是摄像头驱动程序自动搜寻更新完成后,仍有摄像头异常问题,请再点选[在Windows Update上搜寻已更新的驱动程序]⑨。
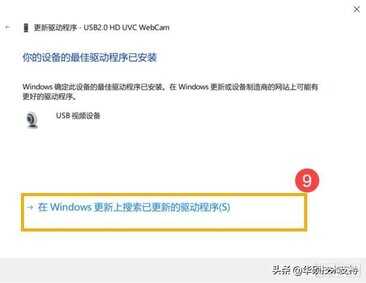
● 出货预载Windows 7的笔记本电脑:
- 确认您的笔记本电脑摄像头是否使用UVC(USB Video Class)驱动程序。请先至ASUS官网搜寻是否有[摄像头]的驱动程序。
**小提醒:
若您的笔记本电脑于ASUS官网没有放置[摄像头]的驱动程序,即表示您的笔记本电脑使用UVC驱动程序,请忽略[出货预载Windows 7的笔记本电脑]的步骤,并请参考[出货预载Windows 8或以上版本的步骤]。**
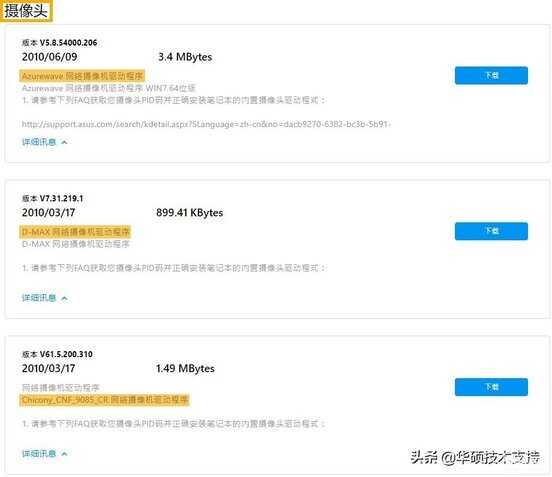
2. 于[计算机]点击鼠标右键①,并点选[管理]②。
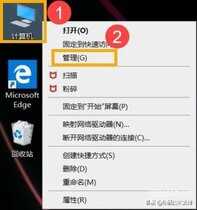
3. 点选[设备管理器]③。
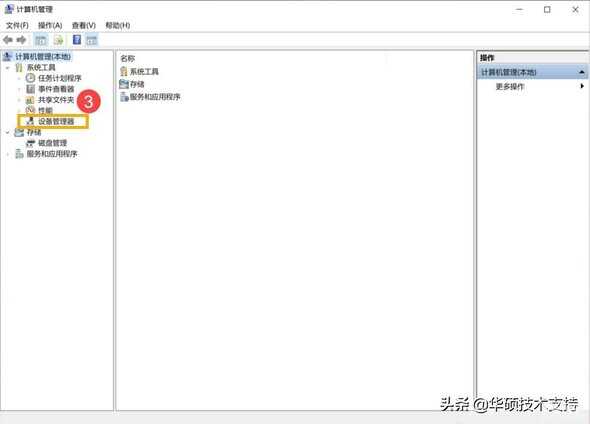
4. 点击[照相机]装置类型旁边的三角形④,即可查看该类别的装置。
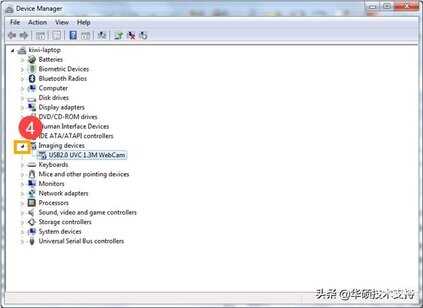
5. 于[USB2.0 UVC 1.3M WebCam]点击鼠标右键⑤,并点选[属性]⑥。
**小提醒: 型号不同的笔记本电脑相机的名称可能会有不同。**
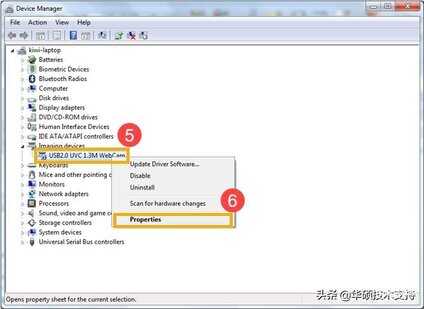
6. 点选[详细信息]⑦,然后选择[硬件Id]⑧,并记录[PID版本]号码⑨。(此范例图片中的PID版本号码为PID_A116)
**小提醒: 此[PID版本]号码于后续步骤会再次用到,请正确记录下来。**
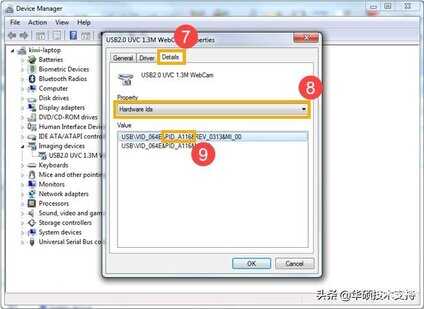
7. 卸载[照相机]的驱动程序。于[USB2.0 UVC 1.3M WebCam]点击鼠标右键⑩,并点选[卸载设备]⑪,然后重新启动。
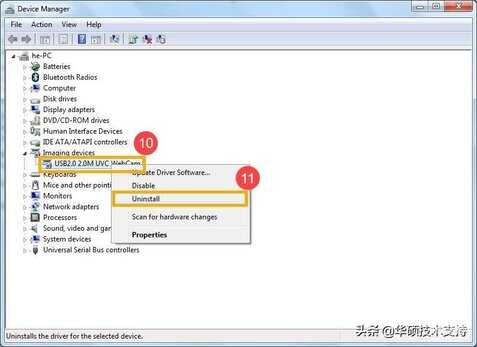
8. 根据您所记录的[PID版本]号码并于ASUS官网上找到相对应名称的驱动程序下载并安装⑫。
**小提醒: 此范例的[PID版本]号码为PID_A116。型号不同的笔记本电脑相机的PID版本号码可能会有不同。**
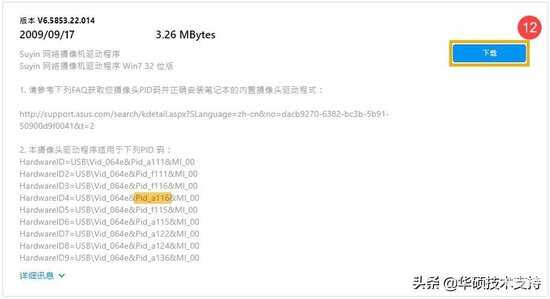
5. 透过系统还原点还原系统
如果您先前已有建立系统还原点、或是系统建立的自动还原点,尝试将系统还原至距离最近一次正常启动时的还原点。
6. 系统还原
如果所有的故障排除步骤已完成,但问题仍然存在,请在备份后,进行系统还原。








