很多朋友在使用Windows 10系统的电脑时,想要设置电脑的开机密码,但又不知道该如何操作,本期文章教大家如何进行设置。
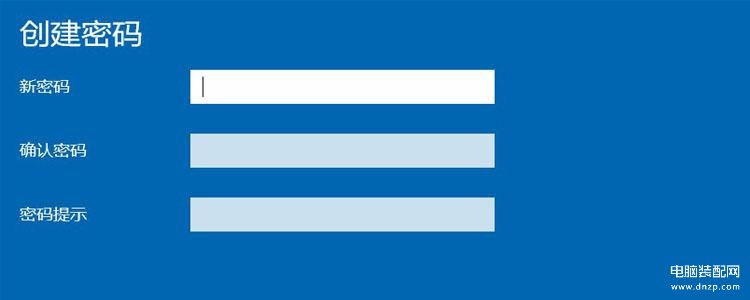
一、设置
首先进入电脑系统桌面,然后点击电脑系统桌面左下角的“开始菜单”,在弹出的界面里找到“齿轮”图标,点击进入“设置”选项。如下图:

二、账户
进入电脑系统“设置”界面以后,在弹出的界面里找到“帐户”。如下图:

三、设置密码
找到“帐户”选项后,点击打开它,在弹出的界面里找到“登录选项”。如下图:
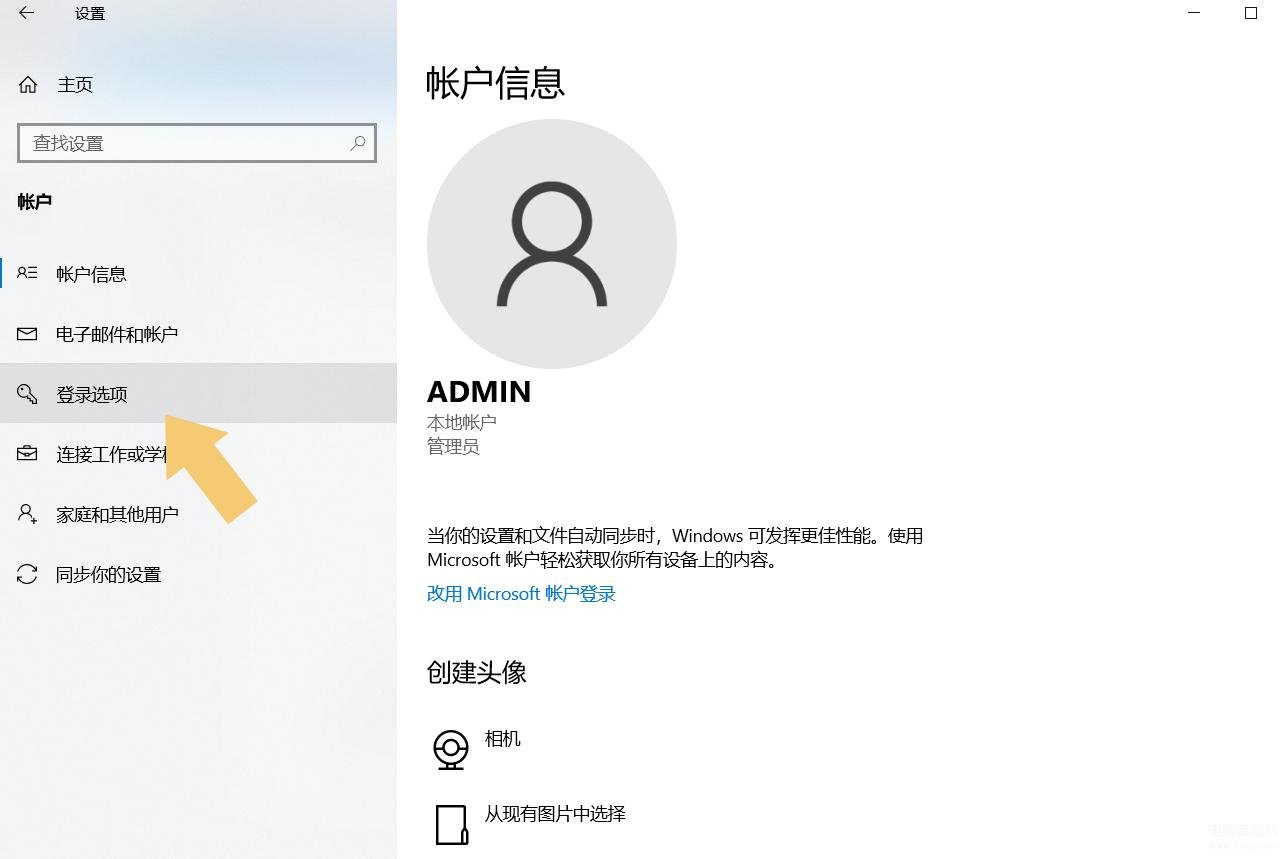
点击打开“登录选项”,在弹出的界面里找到“密码”选项。如下图:
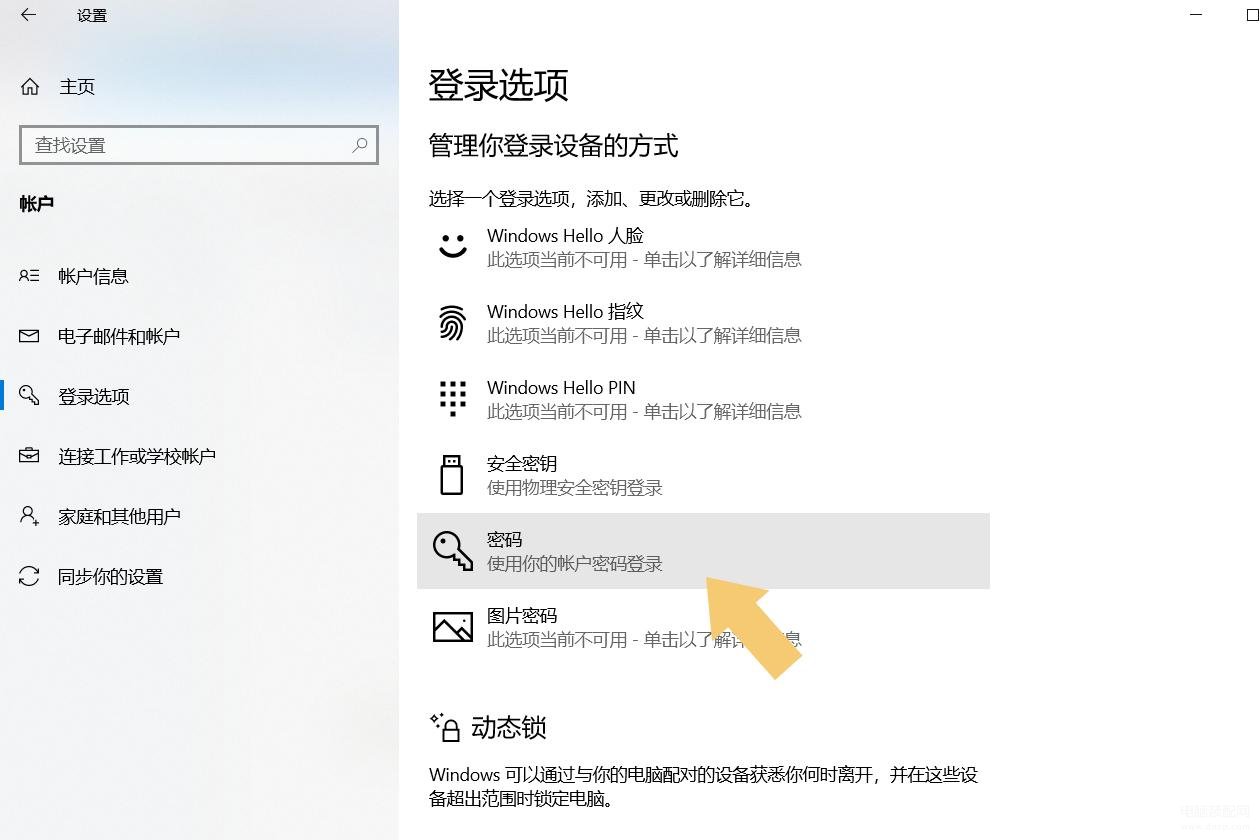
设置密码的方式和方法有很多,但部分密码的设置方法需要用户的电脑支持才可以,如果用户不懂,不要胡乱设置,直接点击“密码”选项,界面会自动弹出输入密码的窗口,然后选择“添加”。如下图:
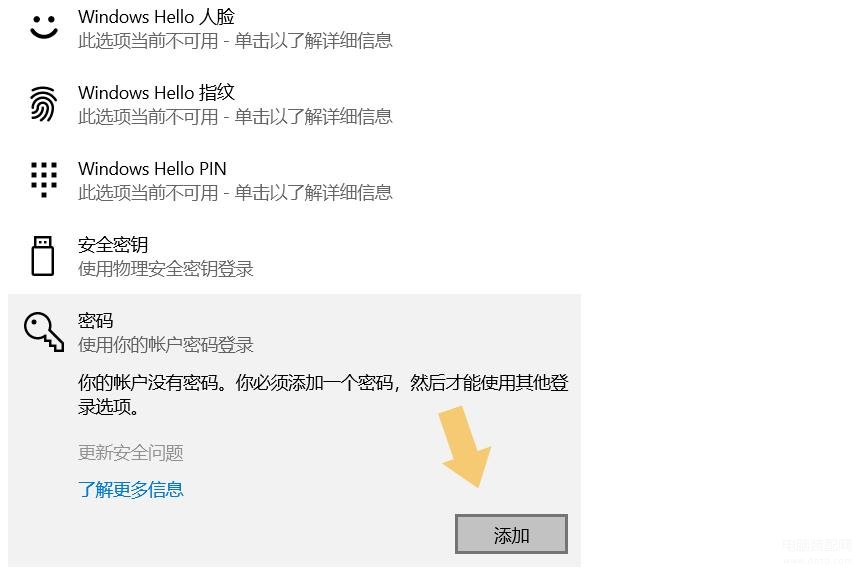
选择“添加”选项后,在弹出的界面里输入两遍需要设置的密码,密码提示问题可根据使用习惯进行设置,设置完成后点击“下一步”。如下图:
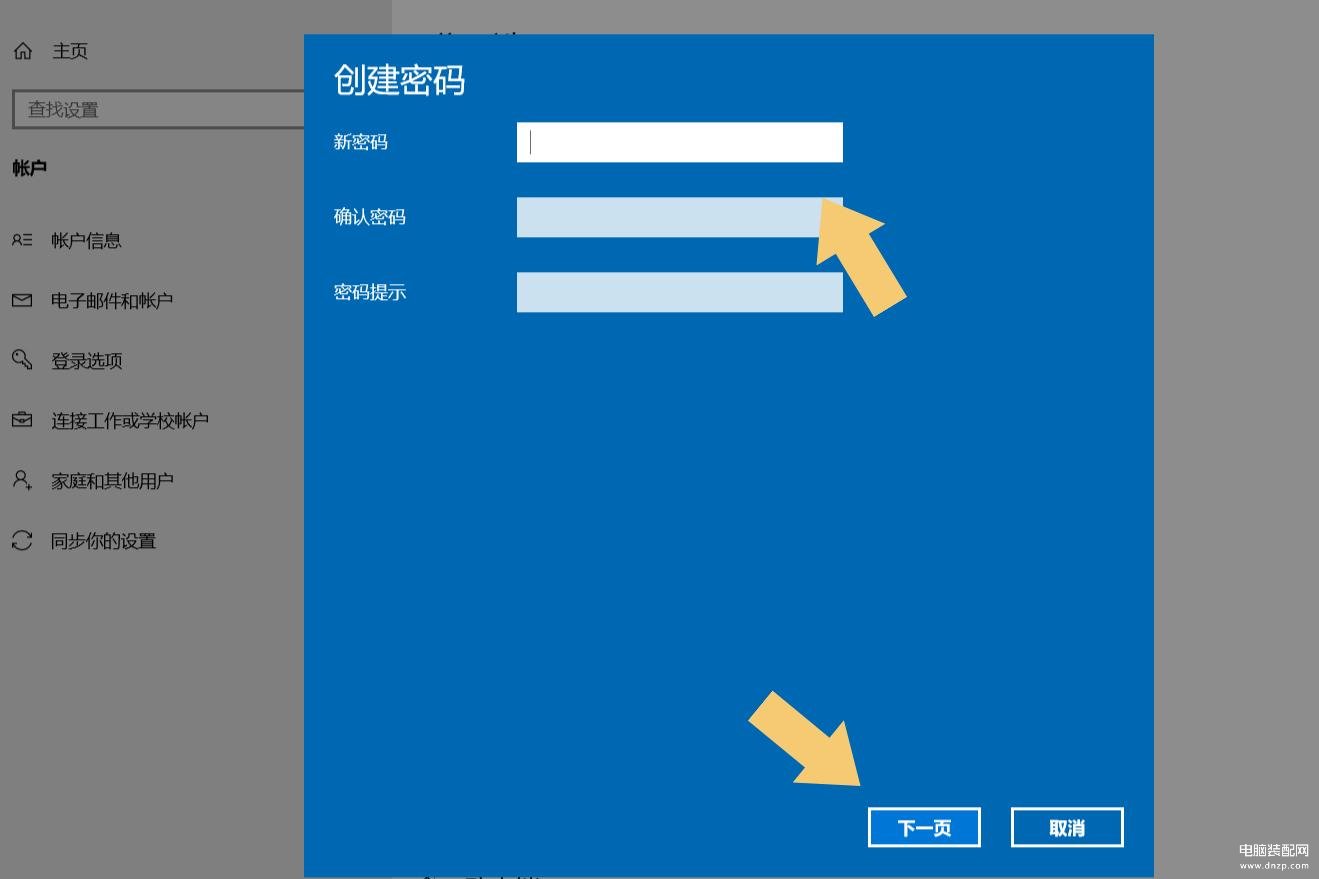
点击“下一步”之后,会显示电脑上创建的帐户,如果没有创建其登录帐户的情况下,这步可以直接忽略,直接选择“完成”即可。如下图:
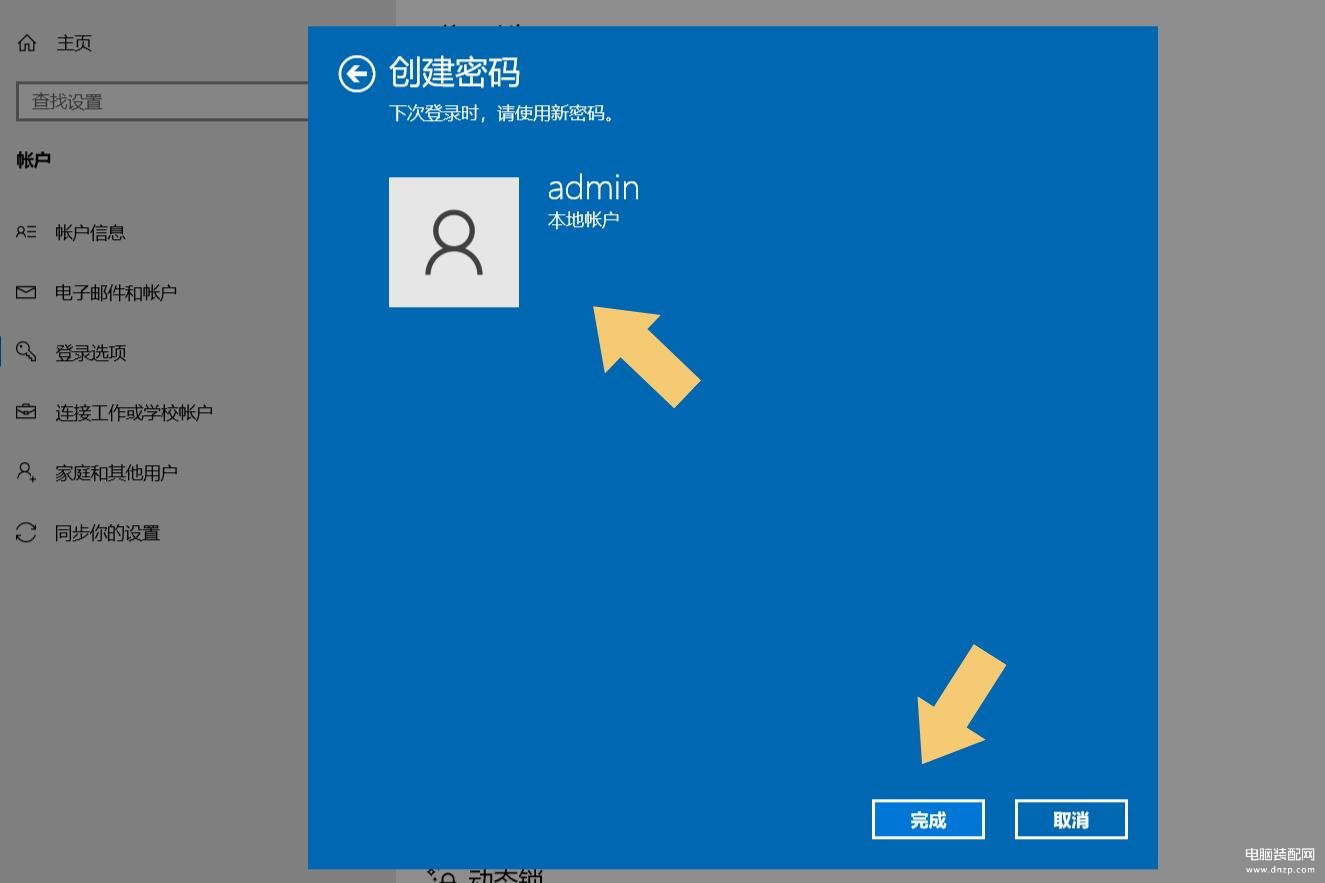
注意看该界面的小字解释,点击“完成”后,下次开机进入系统时登录该帐户,就需要使用密码啦。
结束语:如果用户想要修改密码,也可以重复上述操作,不过在“添加”密码的位置会显示“更改”直接点击“更改”就可以修改之前设置的密码了。如下图:
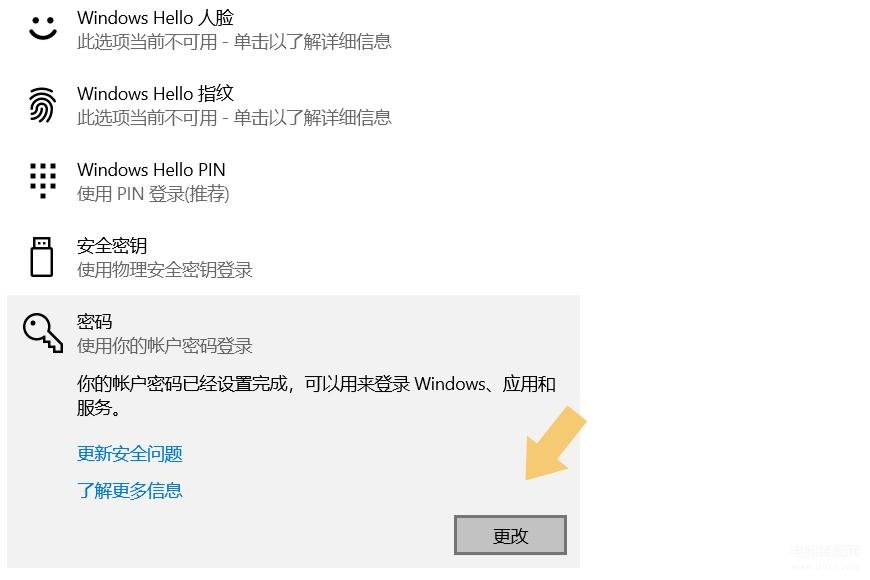
注:文中演示使用的电脑型号为华硕 TUF Dash FX516PM,系统版本为Windows 10 64位 家庭中文版,不涉及任何软件版本内容。








