大家往往都习惯于使用鼠标控制Windows。如果十指搭在键盘上,懒得用鼠标,其实只用键盘也可以完成同样的操作。为此,需要做一些必要的先前设置工作。我们以在Windows 10环境下操作为例来说明。
1. 修改Windows设置 键盘也能当鼠标
按下Win+S组合键搜索“轻松使用”,启动“轻松使用设置中心”。进入轻松使用设置窗口后,注意窗口中高亮显示的项目,如果此时是因鼠标故障而寻求用键盘代替操作,则此为唯一的导航方法,按下箭头键移动到“使鼠标更易于使用”一项,按回车键进入(图1)。
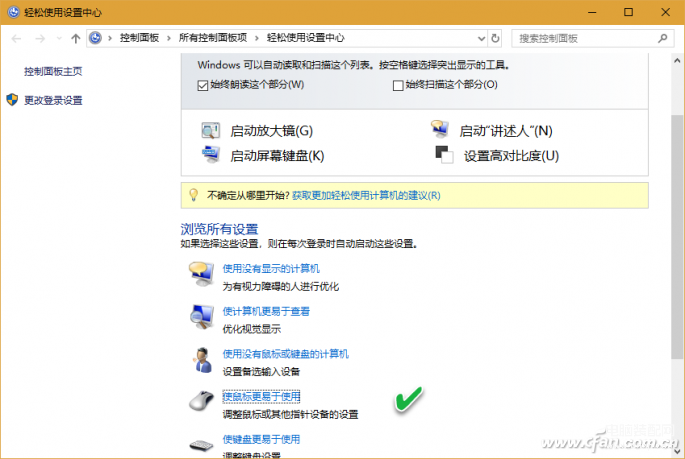
在接下来的窗口中,以Tab导航到“使用键盘控制鼠标”下的“启用鼠标键”复选框并按下空格键选中。然后用同样的方法导航到其他复选框并按下空格中(图2)。再用Tab键移动到“设置鼠标键”上并回车。
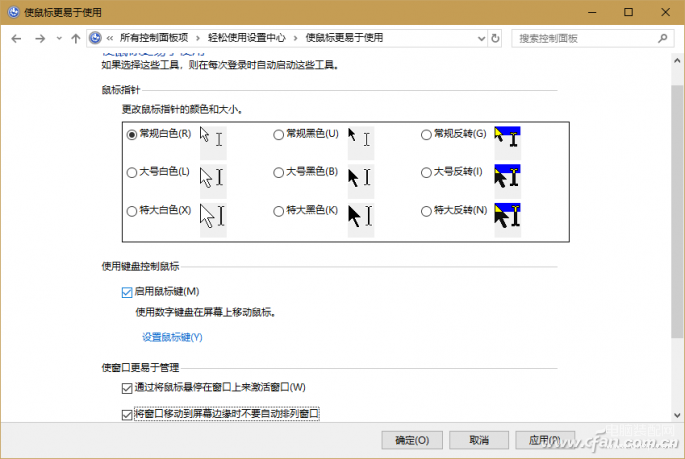
在“设置鼠标键”窗口中,用Tab键结合箭头键,调节两项指针速度为最快;然后导航到“应用”和“确定”并按下回车键(图3)。
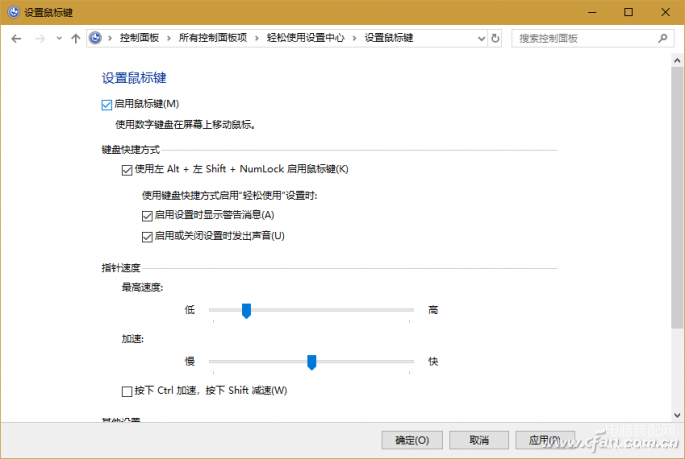
执行上述操作后,便可以用小键盘上的上下箭头控制屏幕上的光标了。按动小键盘的数字键5,等同于鼠标单击动作。
2. 借用第三方软件 模拟控制更方便
如果觉得用系统自带的控制办法稍显复杂和单一,那么还可以利用一款第三方软件NeatMouse进行控制设置。
启动NeatMouse后自动进入设置窗口,在Activation后选择激活该软件的热键(默认为Scroll Lock),然后按下工具栏最后的更多选项按钮,将设置面板展开。在Mouse movement一栏中设置仿真鼠标光标移动的键盘键位,在Mouse buttons一栏中设置仿真鼠标键的键盘键位。如果觉得有必要,在最下方的Other Settings一栏中设置键盘控制的速度,另外选中启用时自动最小化和开启激活仿真的功能(图4)。
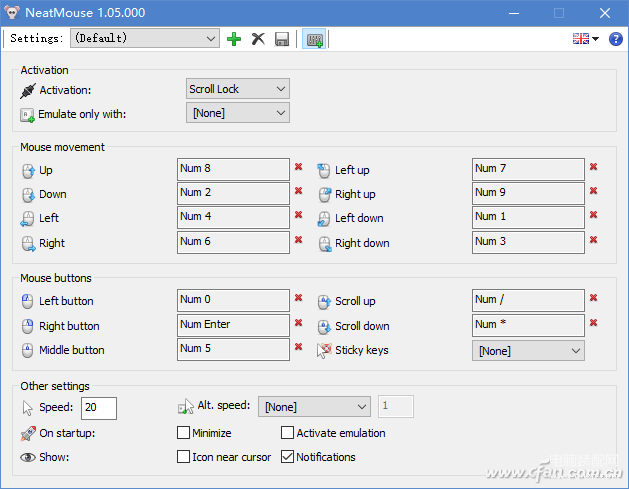
参数设置好之后,就可以用设定的键位来模拟鼠标操作了。








