“打印日志”对于找出经过您同意或不经过您同意的情况下单台计算机可能进行的打印数量很有用。Windows 10中的事件查看器使您可以查看所有最近打印的文档的完整日志。因此,如果您想检查打印作业,请在Windows 10事件查看器中启用打印日志记录。
在事件查看器中启用打印日志记录
尽管打印机队列允许您查看打印作业,但它有局限性。例如,您仅可以看到列出的最新文档。如果要完整记录所有最近打印的文档,则必须在Windows 10事件查看器中切换到“打印日志”。
要在事件查看器中启用打印日志记录,以便您可以在Windows 10中使用打印日志查看,检查和跟踪打印历史记录和使用情况,您必须:
- 打开事件查看器
- 访问日志属性窗口
- 启用记录
请注意,您必须以管理员身份登录才能在事件查看器中启用或禁用打印日志记录。
1]打开事件查看器
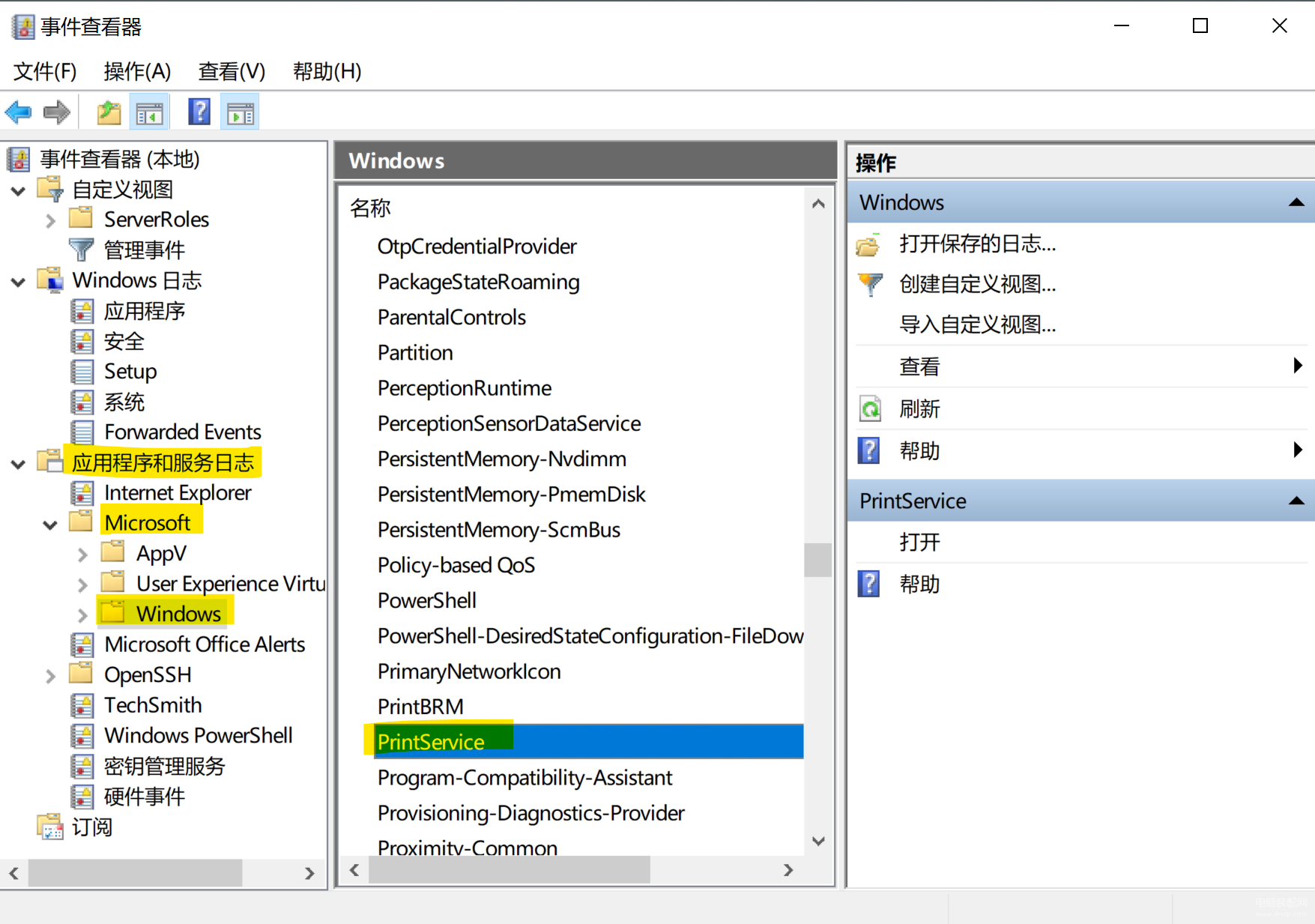

单击“ 开始 ”,在搜索框中键入“ 事件查看器 ”,然后选择它。
当“事件查看器”窗口打开时,展开“ 应用程序和服务日志 ”文件夹。
如果一段时间没有看到“应用程序和服务”日志,请不要打扰,因为刷新和填充日志可能会花费一些时间。
在其下,选择“ Microsoft ”文件夹,并将其展开以显示“ Windows ”文件夹。
单击它,然后切换到“ Windows”窗格。在那里,双击“ PrintService ”,如上图所示。
2]访问日志属性窗口
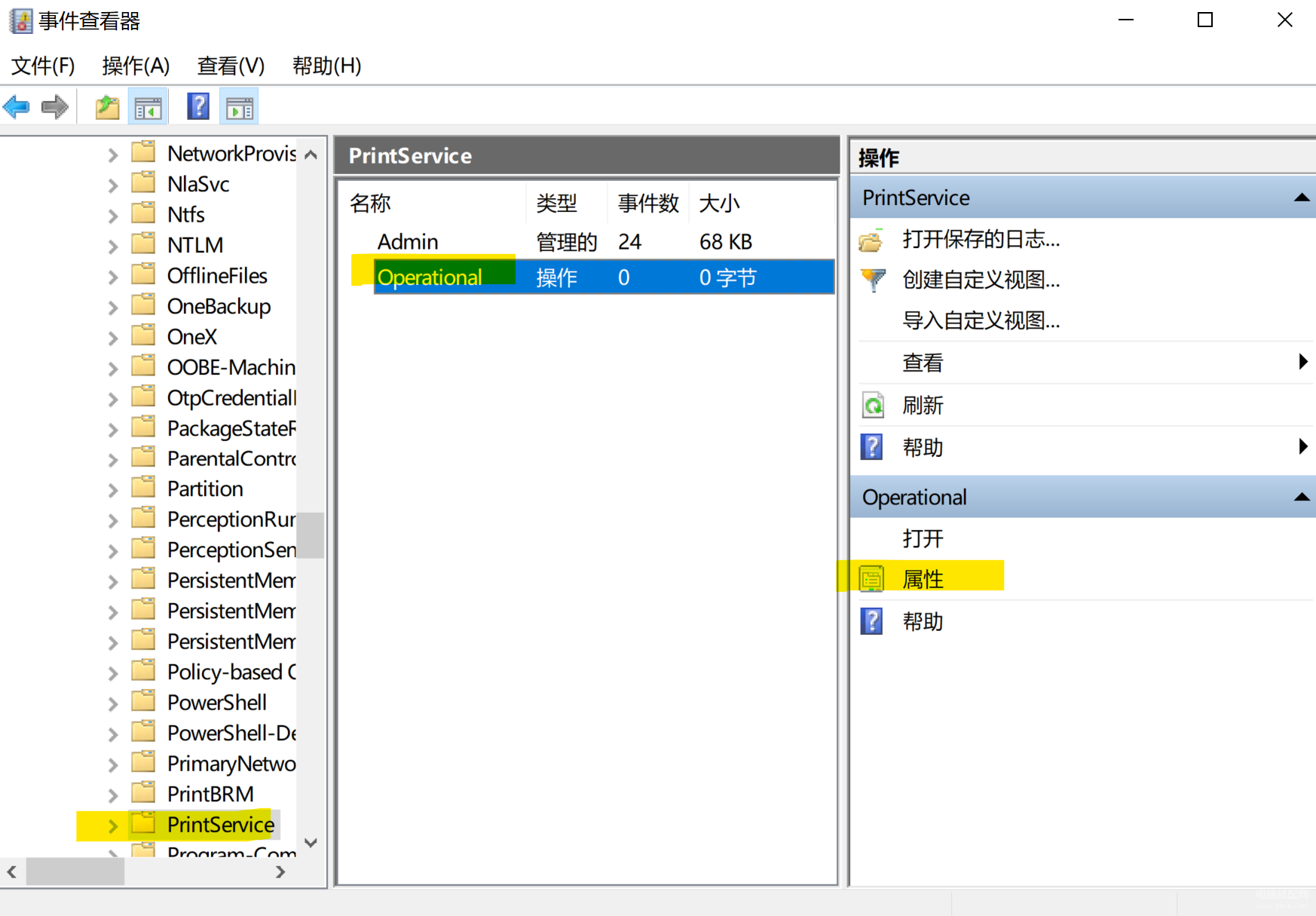
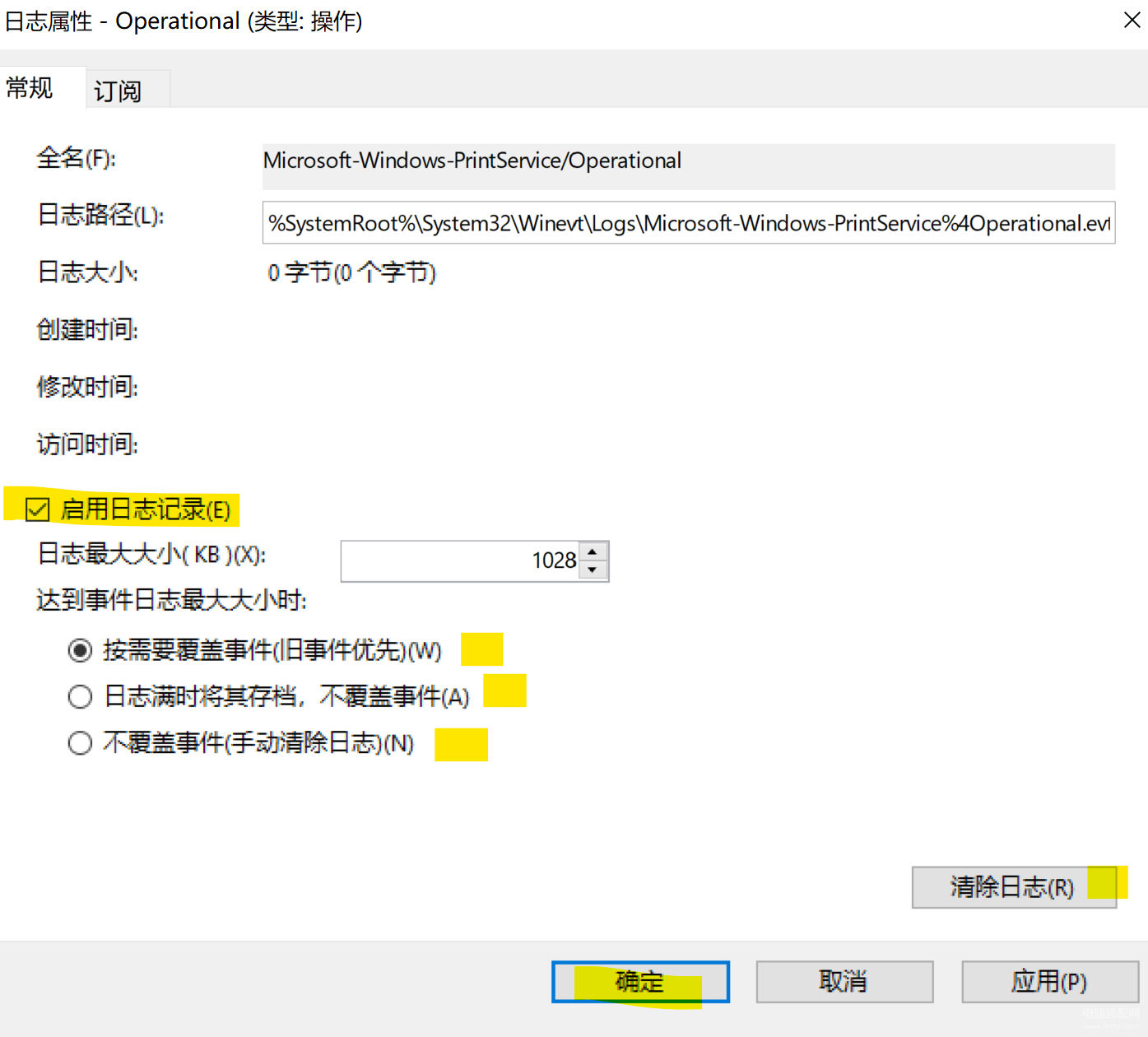
在“ 事件查看器” 的“ PrintService ”窗格下,右键单击“ Operational ”条目,然后选择“ Properties ”。
现在,找到“ 启用日志记录 ”选项并选择它。然后在您想要的选项旁标记圈,然后单击“确定”。按钮
默认情况下,提供的选项包括
- 根据需要覆盖事件
- 日志已满时存档,请勿覆盖事件
- 不要覆盖事件(手动清除日志)
同样,您可以取消选中禁用打印日志记录的选项。如果需要,在这里,您也可以配置一次操作,达到最大事件日志大小。
因此,通过这些简单的步骤,您可以通过Windows 10中的事件查看器轻松快速地启用打印日志记录。

