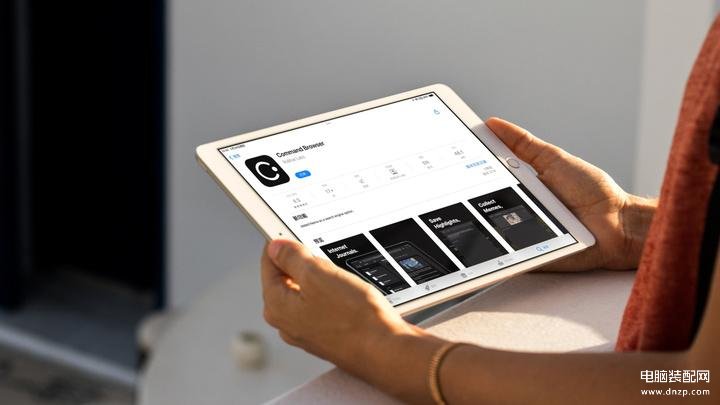在之前的稍后读专题中,爱范君介绍了一系列的稍后读工具,它们具有的标注功能,能够让用户初步整理网页内容中的有效信息——不过,这些标注都是建立在提取后的正文内容之上,因而只适用于能够提取到有效内容的网页,具有较大的局限性。
对原始网页直接进行标注则显然不需要考虑对各种网页复杂的适配问题。电脑端如 Chrome,Edge 等浏览器拥有各种类型的强大插件。Hypothesis 便是一款能直接在网页上进行标注的强大插件,关于它的具体使用方法可以在我们之前的文章中查看。
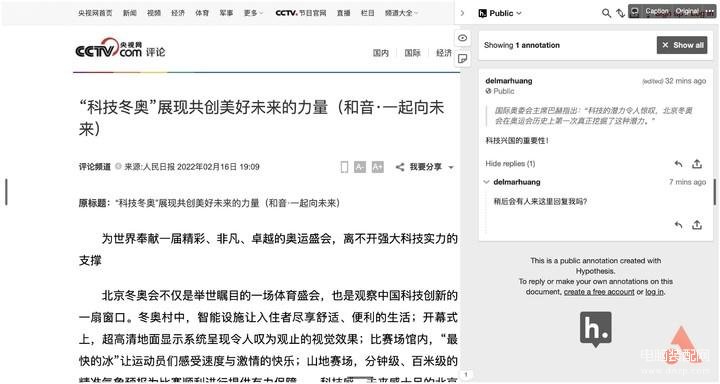
▲ Hypothesis 插件
iPad 相较电脑更为轻巧便携,且与 Apple Pencil 搭配使其具有了更好的书写体验以及对图像文档的标注能力。一系列如 Notability,PDF Expert,Procreate 等的优秀软件覆盖了笔记,PDF 阅读,绘画这些常用的领域,从而让 iPad 相较于其它同类产品独特的优势。
然而我们却很难在 iPad 上找到一款和 Hypothesis 类似功能的工具。较为出名的 LINER 和 Diigo 在 iPad 上可以使用,然而解锁其完整版需要高昂的订阅费。
直到最近,爱范君发现了一款具备网页标注功能且完全免费的浏览器 Command Browser,且可以连接 Notion,OneNote 来同步高亮和批注的内容。
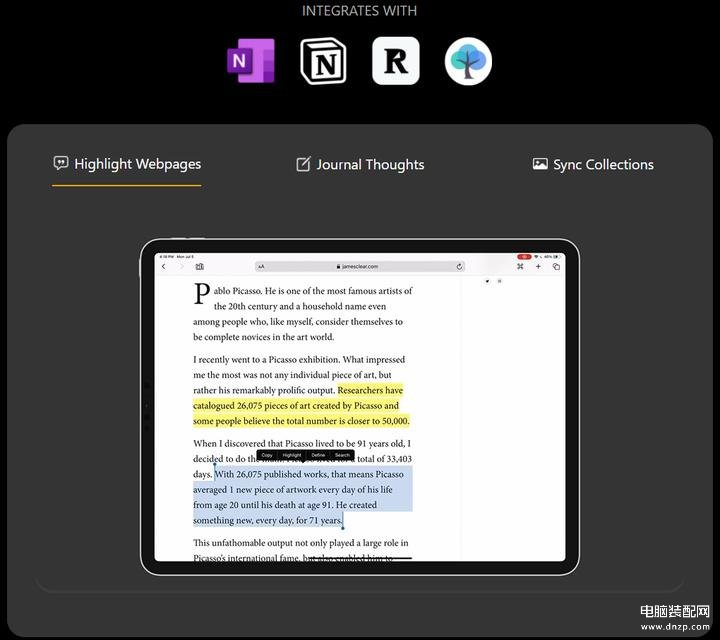
▲ Command Browser 官网
接下来,就跟我们一起了解下 Command Browser。
标注功能初体验
使用 Command Browser 浏览网页的过程中,选中文本段落即会弹出功能菜单,选择「Highlight」便可高亮选中的文本。
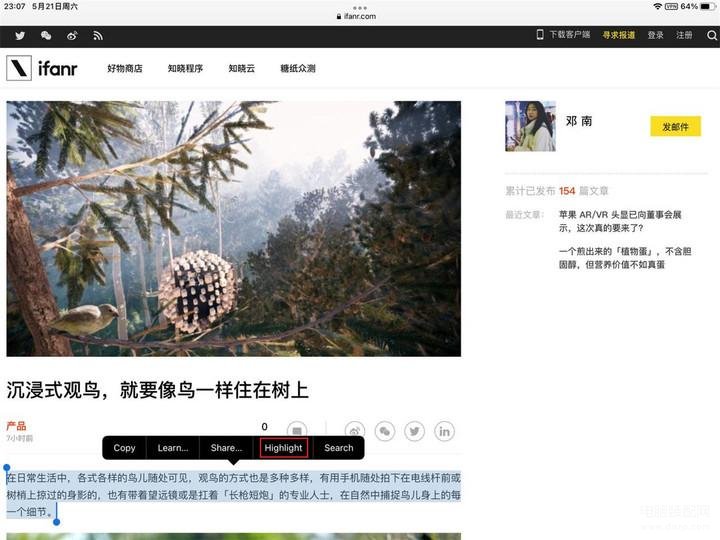
▲ 选中文本进行高亮
高亮默认的颜色为黄色,在软件设置里还可以切换为蓝色,绿色,红色和浅黄色。相比在选中文本的弹出菜单里直接进行切换,目前的高亮颜色切换使用步骤较为繁琐。且在设置里切换高亮颜色后所有网页标注都会更改为新颜色,从而用户不能同时使用多种颜色来标记不同内容。
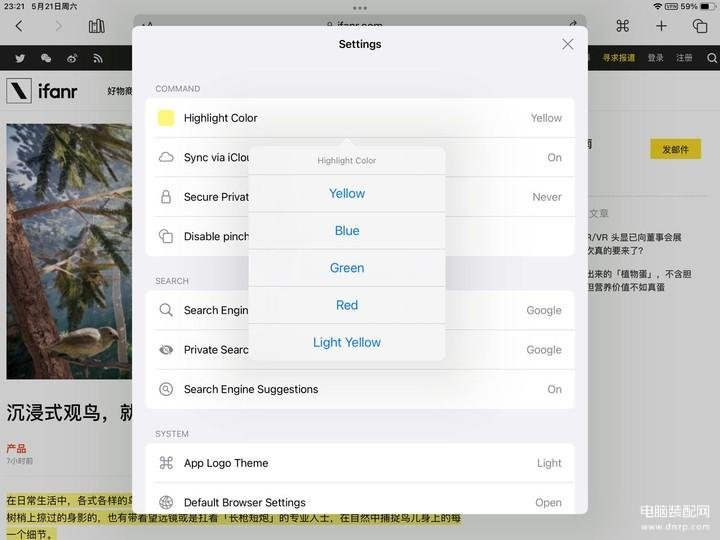
▲ 切换高亮颜色
用户可以对高亮的文本添加标签和笔记,记录的笔记可以选择保存至自己创建的不同分类中,方便之后的查阅和整理。
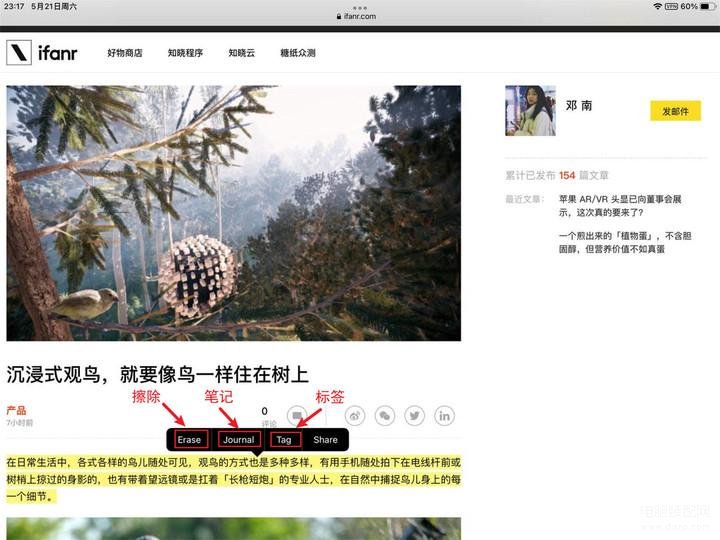
▲ 选择已高亮文本,可以进一步添加笔记和标签
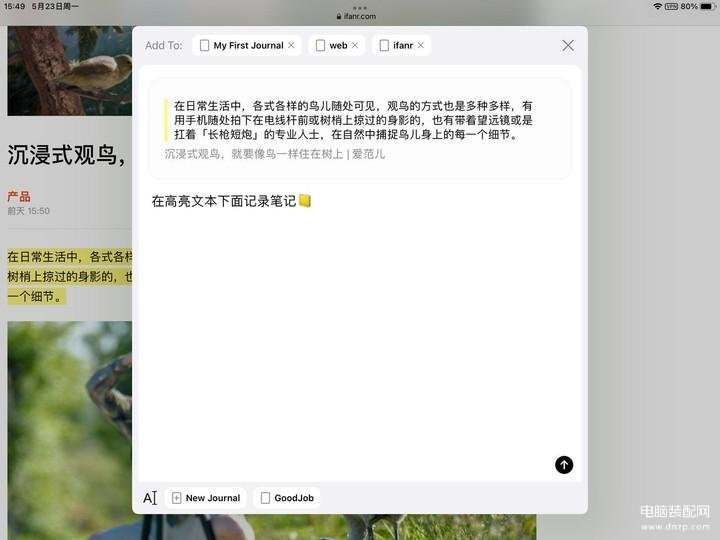
▲ 对高亮文本添加笔记并保存到建立的不同分类中
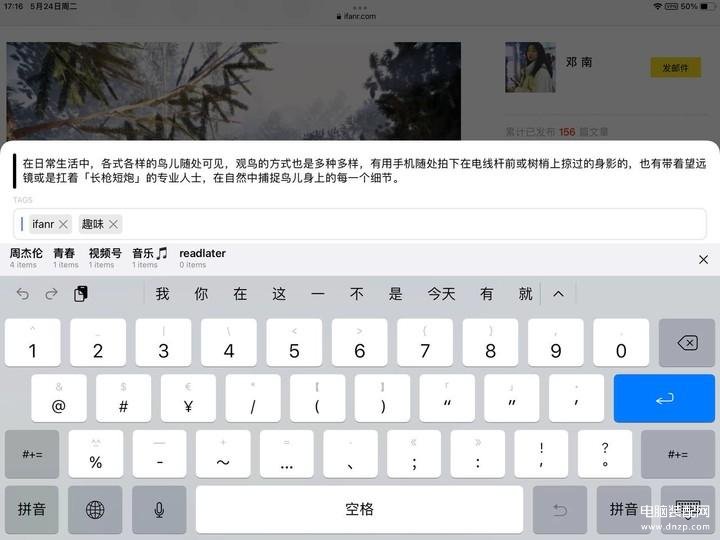
▲ 为高亮内容添加标签
除了支持文本的批注,Command Browser 也支持向图片和整个网页添加笔记。添加的笔记同样也可以到不同分类的笔记本中。
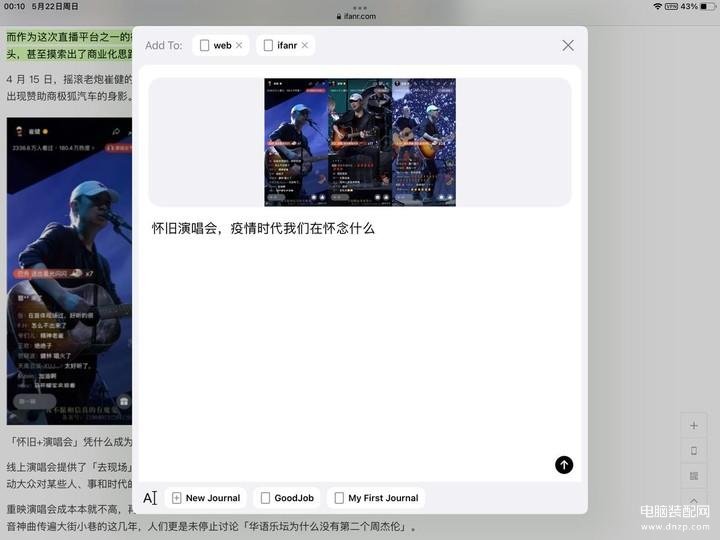
▲ 为图片添加笔记
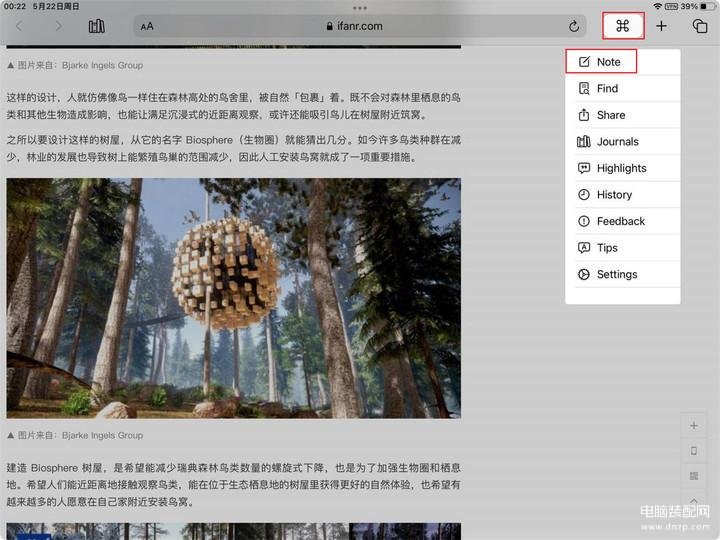
▲ 为整个网页添加笔记
高亮文本和笔记的管理
在 Command Browser 中点击右上角的多功能按钮并选择「Highlights」,即可查看到所有高亮的内容,且下方也以标签的形式进行了归类。
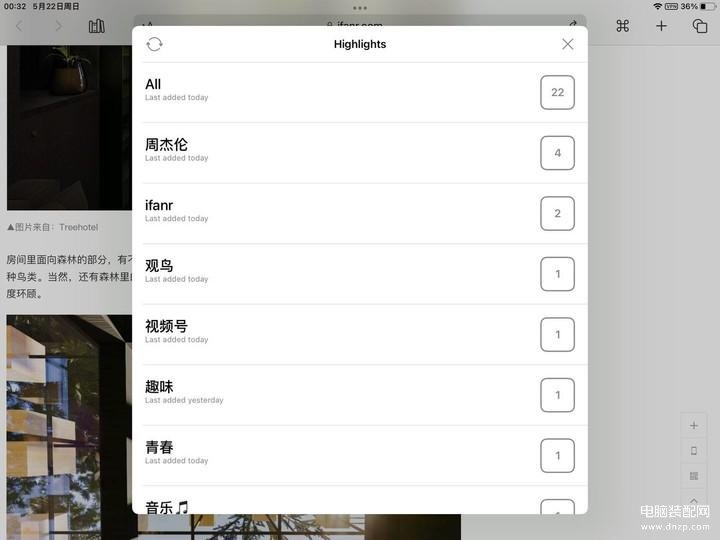
▲ 查看高亮过的所有内容
在具体的标签下即可看到所有同一标签的高亮文本,点击高亮文本后会直接跳转至对应的原始网页段落位置。
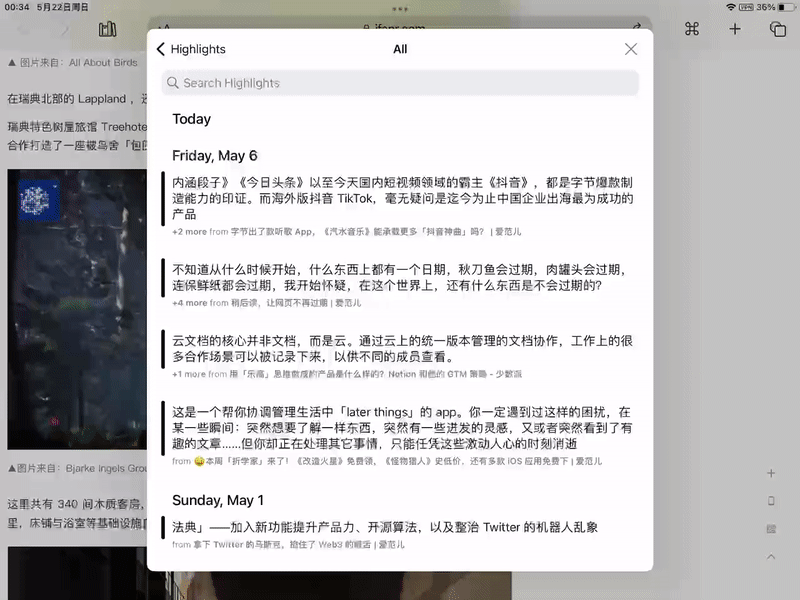
▲ 从高亮内容跳转到原文位置
点击左上角的书籍图标或选择右上角多功能按钮下的「Journals」子选项都能进入笔记界面。在该界面可以看到之前所有针对文本,图片和网页的批注内容。相似的,用户也能通过点击日记本中保存的笔记内容跳转到笔记在原文中所对应的位置。同时,用户在笔记本中也可以添加独立于网页内容的笔记。
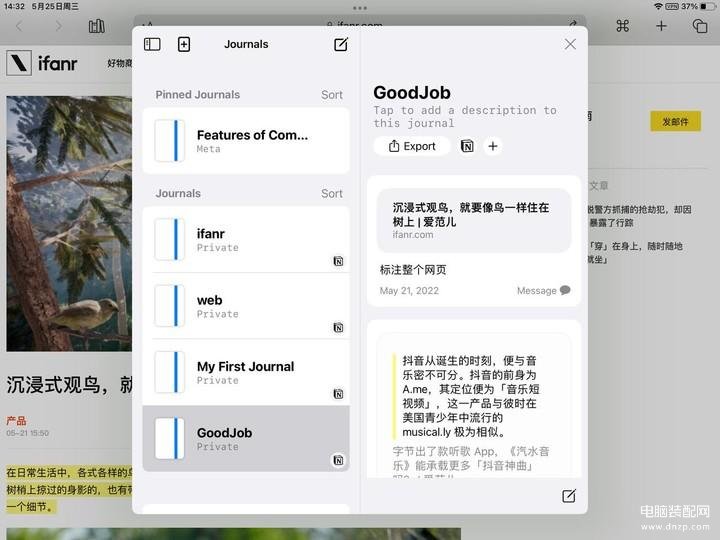
▲ 笔记界面,用户可对自己建立的笔记本进行置顶,默认置顶笔记本为软件操作演示
标注轻松导出,也可实时同步至Notion
1. 高亮内容导出
在包含高亮文本的网站下,选择右上角多功能按钮下的「Share」能够将高亮过的段落以网页链接的形式分享出去,同时也可以导出高亮段落为指定格式以及分享到其它如 Obsidian,Bear 等笔记应用中。
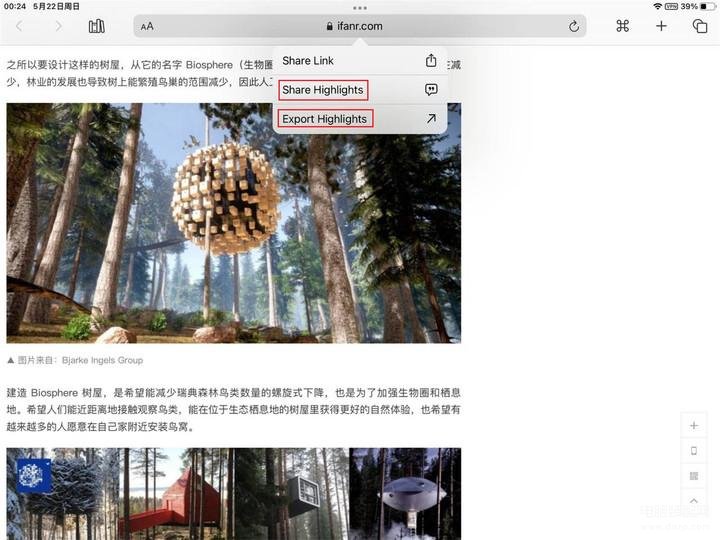
▲ 分享或导出当前网页的高亮内容
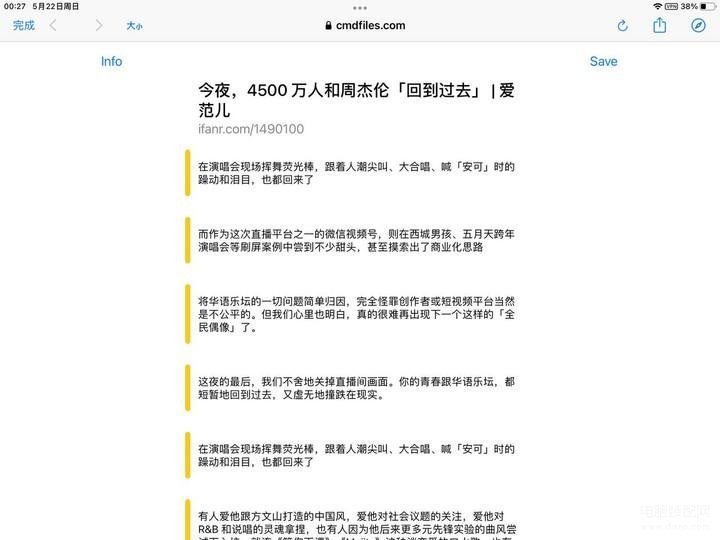
▲ 以网页形式分享的高亮文本
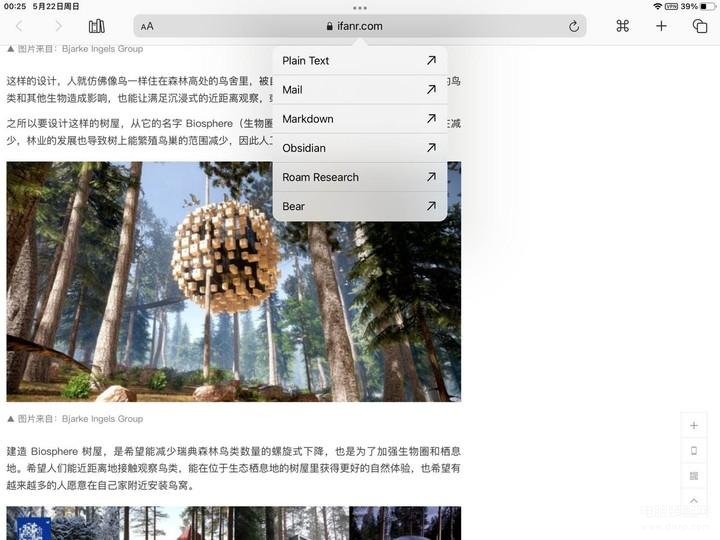
▲ 将高亮内容以纯文本,Markdown 的形式导出或发送至其它应用中
2. 笔记导出
在笔记界面,点击笔记本标题下方的「Export」按钮即可将该笔记本中高亮和批注内容导出到 Obsidian, Bear 等应用中。
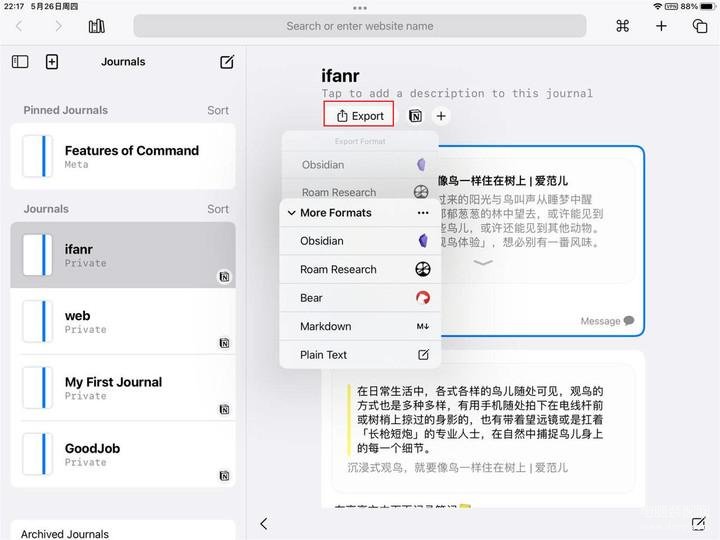
▲ 导出某个笔记本中的内容
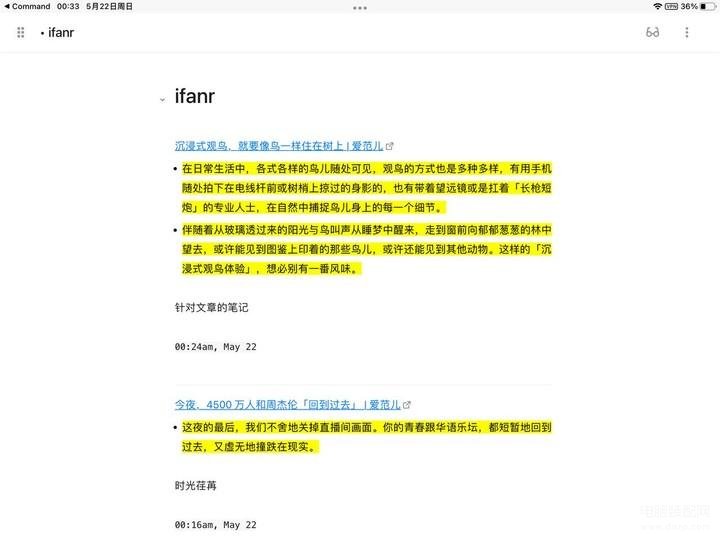
▲ 将笔记导入至 Obsidian 的效果
3. 高亮和笔记同步至Notion
除了支持将高亮和笔记导出, Command Browser 还支持将高亮和标注实时同步至 Notion,OneNote 等应用中。高亮内容支持同步的应用有 Notion,Readwise 和 RemNote,绑定高亮内容和图片的笔记则支持通过 Notion 和 OneNote 同步。
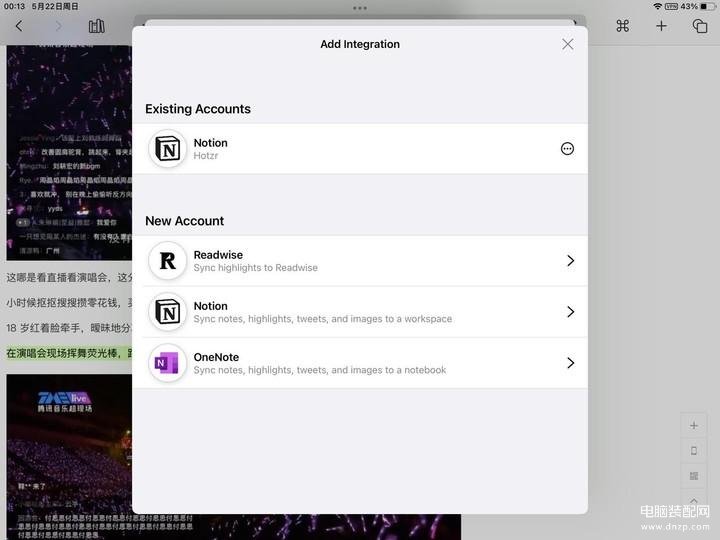
▲ 笔记内容可同步至 Notion 和 OneNote
值得注意的是,高亮内容的同步和笔记的同步是分离的。以和 Notion 同步为例,同步高亮到 Notion 中会生成一个名为「Command」的主文档,其中的子文档以网页文章标题为文件名,文档内容包括原始链接,高亮文本及与之绑定的标签。
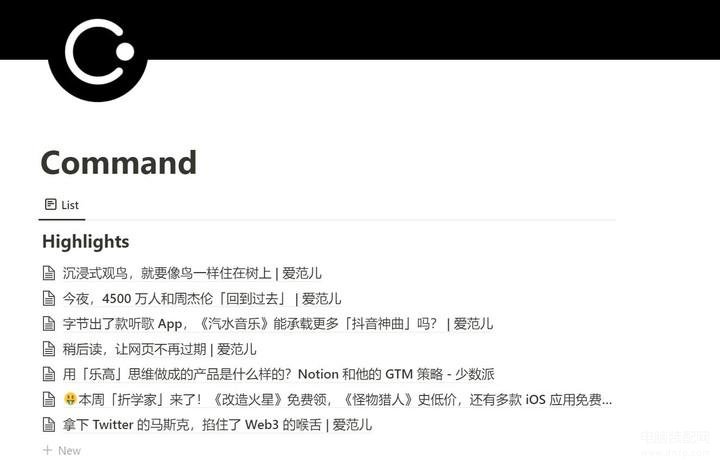
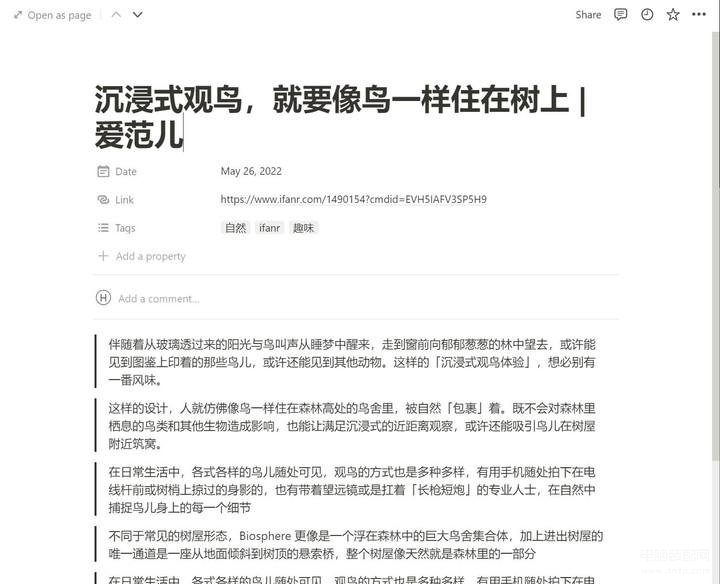
▲ 高亮内容同步至 Notion 中的效果
而同步笔记则会生成名为「Journals」的主文档,其子文档为用户建立的笔记本名称。笔记的同步存在许多问题,例如在同一个网页中的笔记不能合并为一份,而是每一个笔记都被单独的罗列出来,没有按照网址进行归类,且不能显示笔记对应的标签信息。
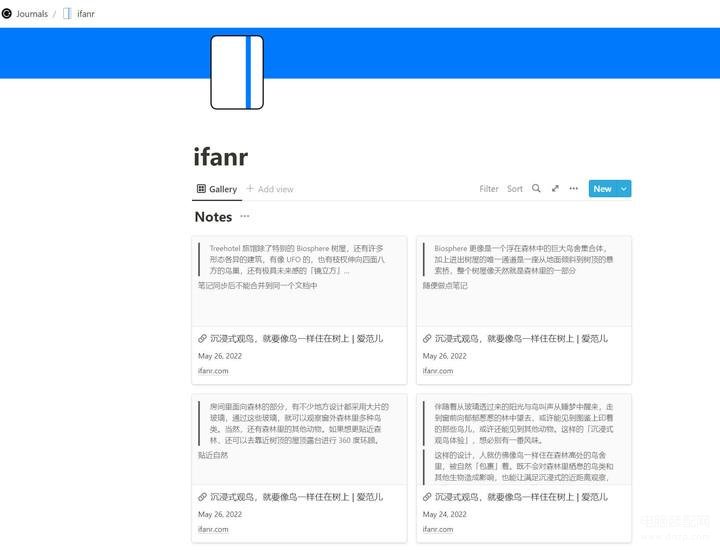
▲ Notion 中笔记本目录下单个笔记是独立展示的,没有按照网页进行分类
其他特色小功能
1. 标签页分类
Command Browser 支持将网页和笔记页面划分到不同的自定义工作空间,方便用户根据使用场景快速找到某一类型的网页。点击最右上角的图标可以查看当前工作空间的所有标签页,用户也可以选择将当前工作空间的网页移动至其它工作空间。
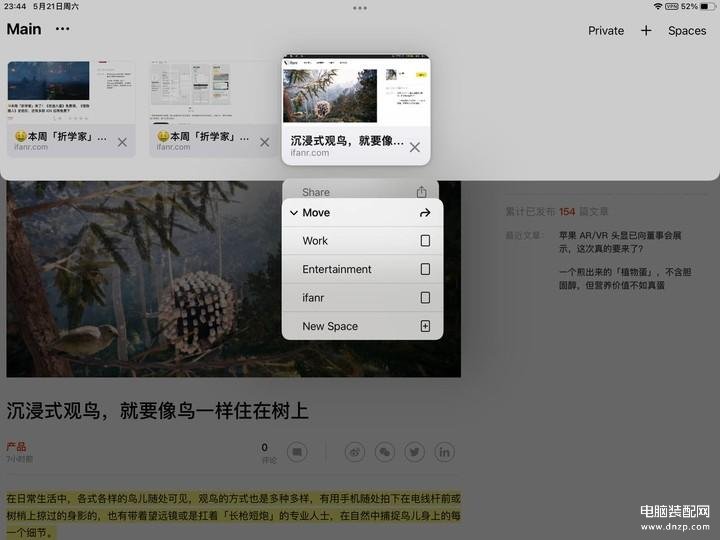
▲ 移动当前网页至其它工作空间
2. 私密标签页
Command Browser 支持私密标签页,其中的网页需要经过生物识别解锁之后才可查看。在应用设置里还可以进一步设置私密标签页的锁定时间。
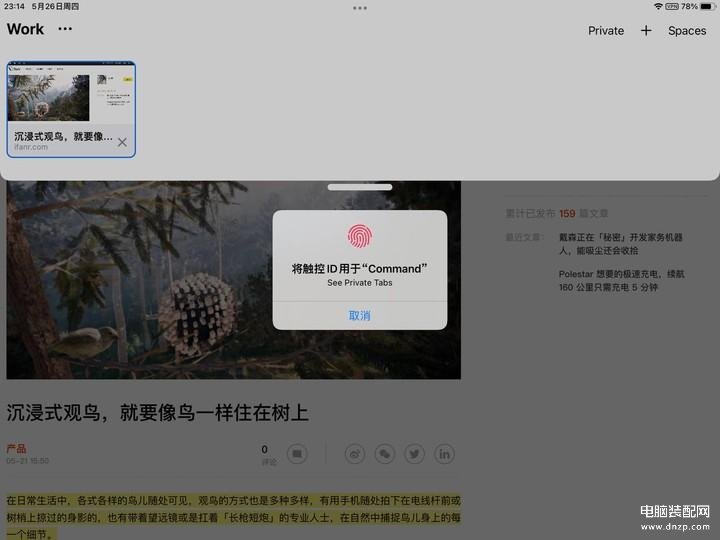
▲ 生物识别解锁私密标签页
4. 阅读模式
Command Browser 也支持阅读模式,在阅读模式下也可进行标注。相比 Safari 的阅读模式,Command Browser 阅读模式下网页图片的宽度不会延伸至屏幕边缘,排版体验较好。
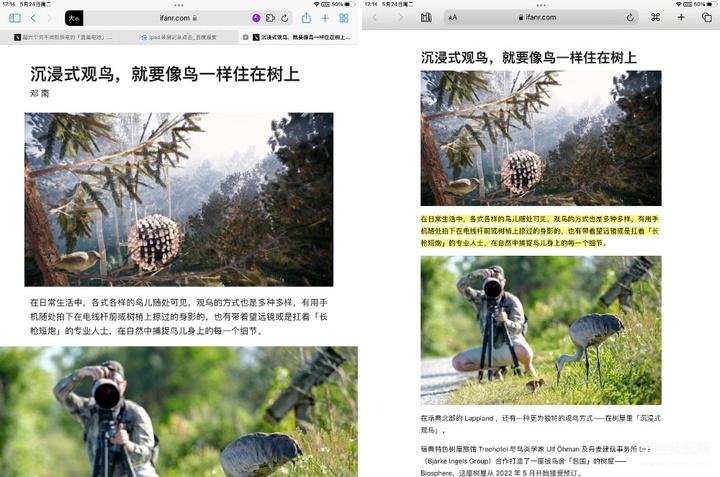
▲ 阅读模式对比,左图为 Safari 阅读模式,右图为 Command Browser 阅读模式
总结
作为 iPad 上一款完全免费且具有网页标注功能的浏览器,Command Browser 基础标注体验已具有较高的可用性,且使用 Apple Pencil 的「随手写」可以方便的为高亮内容添加批注。Command Browser 还提供了丰富的标注导出选项。更进一步地,它还能够通过 Notion 等应用来实时同步高亮内容和笔记。
然后它现阶段并不完美,如高亮颜色的切换步骤较多,且无法实现多种高亮颜色共存;为高亮内容添加标签时会偶尔出现整个应用卡住,需要重新启动才能继续使用;批注笔记在 Notion 中的呈现过于碎片化,没有如同高亮一样依据网页链接进行归类。默认的搜索引擎为谷歌,在国内无法正常使用,需要切换到 Bing 才可进行搜索。
如果你对在 iPad 上对网页内容进行标注有需求或者感兴趣,那么不妨尝试一下这款应用。
*《Command Browser》在 App Store 得 4.4 分。支持 iPhone,iPad,大小为 48.1MB,免费下载,无内购。