多台显示器具有各种优势-甚至超过单个巨大的超宽显示器-从提高生产率到在桌面上提供多功能性。但是这种体验并不总是完美的。有时,您插入第二个监视器后,它根本无法工作,或者当您不小心将其移入游戏机时,它会使游戏最小化。
如果您已按照我们的指南设置多台显示器,但遇到了麻烦,请查看以下最常见的多显示器问题列表以及如何在Windows 10中修复它们。
没信号
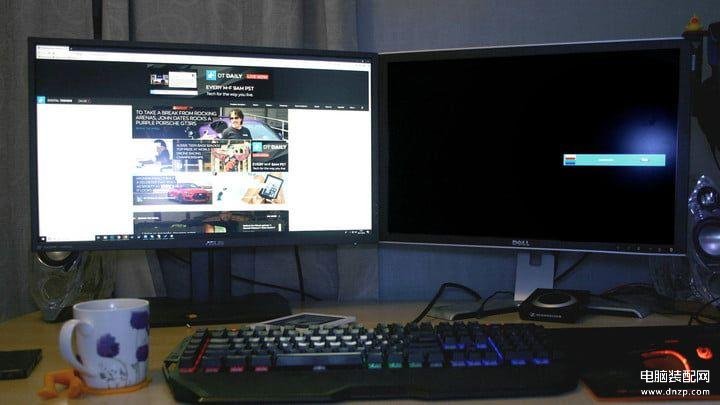
尽管没有“信号”到您的新显示器可能会让你困扰,但这无疑是最容易解决的问题。它仅表示显示器具有功能,但不接收视觉数据。发生这种情况的原因有很多,您可以尝试解决许多问题。
强制Windows检测您的显示器 –也许Windows无法识别您的第二台显示器的连接。要强制其再次检查,请右键单击桌面,然后从出现的弹出菜单中选择“ 显示设置”。在以下窗口中,单击位于显示图下方的“ 检测”按钮。
打开和关闭屏幕 –某些连接类型不喜欢在显示器打开时进行热插拔。关闭显示器,然后再次打开。那可能就是识别视频供稿并开始正确显示它所需要的。
验证电缆连接 –松动的电缆比其他任何问题更容易引起“无信号”错误。如果它们确实固定好,请确保将其拔出并重新插入。
验证输入是否正确 –具有多个输入选项的显示器需要您手动选择要使用的电缆(端口),例如HDMI 1,HDMI 2,DisplayPort等。使用显示器上的按钮来循环浏览这些“通道”,然后从PC中选择正确的输入。
更换数据线 –如果您使用的是VGA或DVI-D等较旧的电缆标准,则可能需要尝试使用HDMI或DisplayPort等较新的电缆。您也可以尝试使用新电缆,以防旧电缆出现问题(针脚弯曲,电线短,裸露等)。
更改图形端口 –如果您使用带有多个输出端口的专用图形卡,请尝试切换到另一个端口。有时端口本身可能会变坏或以某种方式损坏。您只需要做切换到另一个即可解决此问题。
更新驱动程序 – Windows 10默认情况下支持多台显示器,但是当前的设置可能配置不正确。确保您正在为系统运行最新的图形驱动程序,有时可以解决没有信号错误的问题。
如果您在使用附加显示器时仍遇到问题,请拔出主屏幕并再次仔细检查上述步骤,以验证其是否正常工作。如果是这样,请考虑将其作为主要显示运行,直到确定根本问题为止。如果没有,请联系您的零售商或制造商以讨论退货或更换。
分辨率错误

如果您在系统上添加了新的高分辨率显示器,并发现其显示不正确,则可能是从较旧的显示器借用了设置,或者只是试图匹配您的主屏幕。
步骤1:右键单击您的桌面,然后在出现的弹出菜单上选择“ 显示设置”选项。
步骤2: “ 设置”应用程序打开,默认情况下已加载“ 显示”面板。单击图中所示的辅助显示。
步骤3:突出显示辅助屏幕,向下滚动至Scale and Layout(缩放和布局),然后单击Display Resolution(显示分辨率)下的下拉菜单。
步骤4:选择最适合您的屏幕分辨率。Windows 10根据显示器的硬件将其中一种分辨率指定为“推荐”。
如果这不起作用,请确保您的显示器和图形卡可以您选择的分辨率运行。如果仍然遇到问题,请尝试更新图形驱动程序。
错误的刷新率
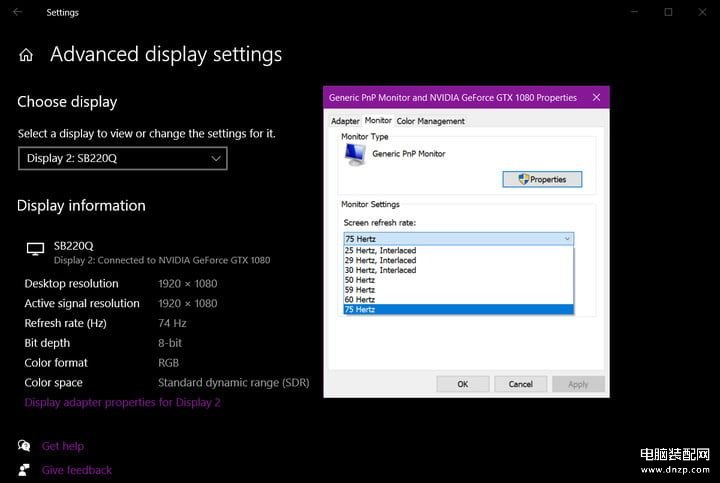
如果您的显示器设置的刷新率不正确,它将显示“无信号”错误。这意味着PC正在输出显示器无法处理的信号,需要您在Windows 10中手动调整输出。
步骤1:右键单击您的桌面,然后在出现的弹出菜单上选择“ 显示设置”选项。
步骤2: “ 设置”应用程序打开,默认情况下已加载“ 显示”面板。向下滚动并单击“ 多个显示器”下的“ 高级显示器设置”链接。
步骤3:在以下屏幕上,单击“ 选择显示”下的下拉菜单,然后选择有问题的监视器。
步骤4:在Display Information(显示信息)下,单击Display(显示)的Display Adapter Properties(显示适配器属性)链接。
步骤5:在以下弹出窗口中,单击Monitor(监视器)选项卡。
步骤6:在Monitor Settings(监视器设置)下,使用下拉菜单选择其他刷新率。
您可以使用Testufo工具仔细检查显示器以什么刷新率运行。

