Windows 10在一段时间不使用之后会自动睡眠。这对想要利用闲暇时间下载文件的用户来说非常不便。怎么才能既保持在一个比较省电的情况下还能下载文件呢?我们可以通过在注册表在不大改动Windows 10运行机制的情况下,让电脑在睡眠(睡眠,非休眠)时能够保持网络畅通下载文件。
从注册表下手
首先打开注册表(按Win+R组合键后输入regedit)(图1),直接定位到
HKEY_LOCAL_MACHINE\SYSTEM\CurrentControlSet\Control\Session Manager\Power
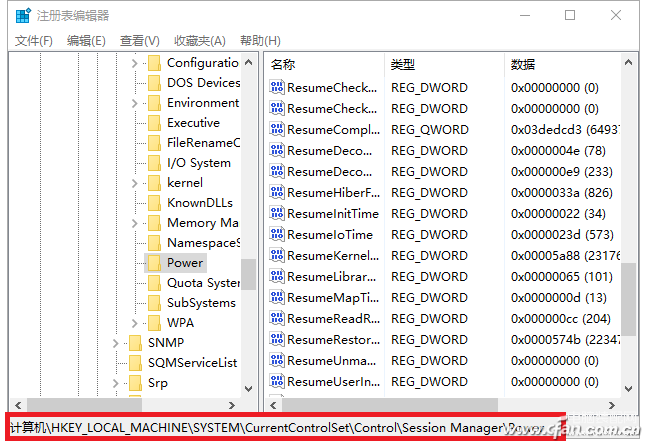
在右侧点击鼠标右键新建名为“AwayModeEnabled ”的DWORD(32位)值,并将数值数据从默认的“0”更改成“1”后,注销当前登录账户或重启资源管理器。(图2)
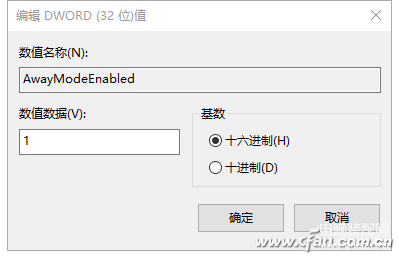
修改系统设置
鼠标右键点击桌面左下角的Win徽标,选择“电源选项”(图3),进入界面之,在左侧边栏选择“选择关闭显示器的时间”进入选项(或按照下图地址栏显示的路径直接从控制面板进入此处)。(图4)

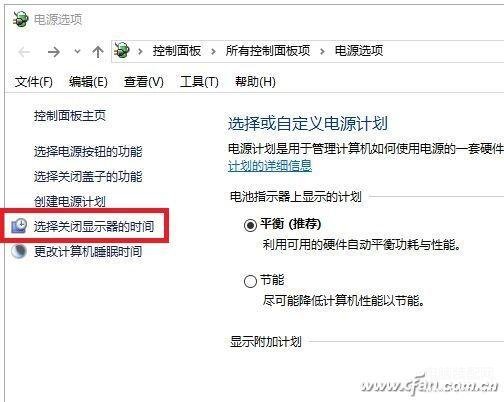
将“使计算机进入睡眠状态”下拉菜单设置为“从不”,如果使用笔记本电脑,只需要修改“接通电源”下的睡眠状态,“用电池”选项不动,保证续航能力。(图5)

继续点击下面的“更改高级电源设置”,进入关键的设置项目。在弹出的窗口中,将“硬盘”和“无线适配器设置”下的选项均改为“从不”,如果是笔记本电脑的话,则只修改“接通电源”下的选项,之后“保存修改”即可。(图6)
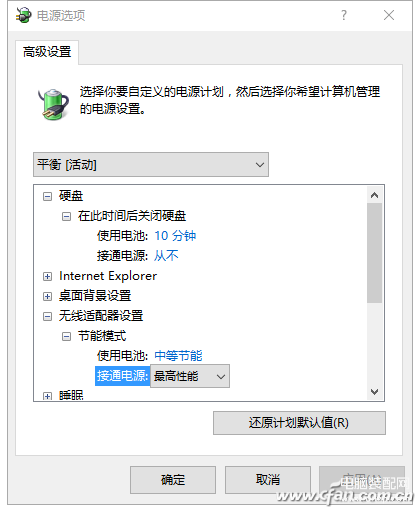
进一步确认修改
以上只是设置了无线网卡和硬盘的对应项目,接下来就需要在桌面上的“此电脑”点击鼠标右键,依次选择“属性-高级系统设置-硬件-设备管理器”(图7),在列表找到网络适配器,展开后选择有线网卡。
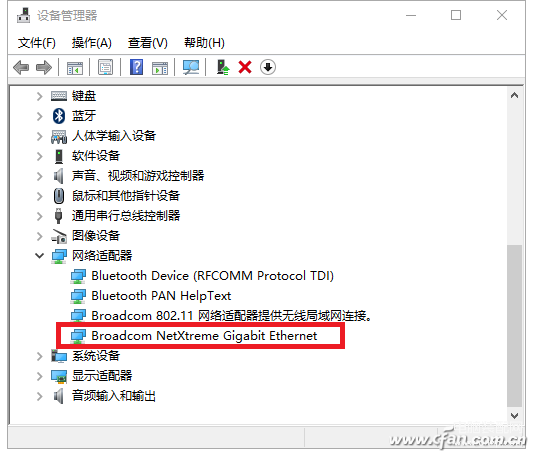
之后右键选择“属性“进入”电源管理“界面,将”允许计算机关闭此设备以节约电源“前面的勾选去掉。(图8)

经过设置之后,电脑依旧具有“睡眠”功能,但此状态下它只会关闭显示器,降低处理器频率,减少整机功耗,但会保持网络畅通和硬盘运转正常,让设定好的下载任务持续进行。这样我们就可以充分利用其闲暇时间来下文件啦。

