2022-04-20 21:21 编辑:奔跑的小羊 点击: 次 A+
如今是互联网时代,想必很多人都使用上了电脑。新购入电脑开始使用阶段,还是十分流畅的。
而使用电脑一段时间后,就会出现卡顿、延迟、或中病毒等情况,导致电脑使用不畅等情况,或是其它卡死、系统崩溃情况,怎么办?

当使用手机时,我们会想到恢复出厂设置,电脑也可进行恢复出厂设置。
具体教你这样操作(以Win10系统为例):
步骤1:电脑开机进入系统后,我们按快捷键 Win+I 或点击

图标-【设置】,打开设置界面后,选择点击【更新和安全】选项。
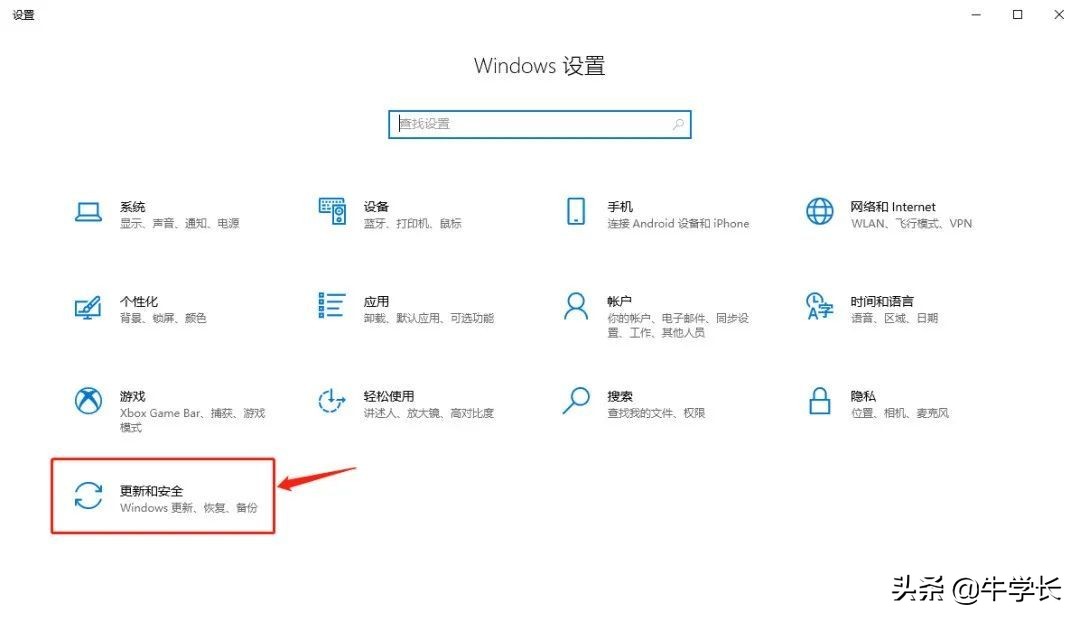
步骤2:点击【更新和安全】选项后,在出现的设置界面,点击左侧的【恢复】选项。
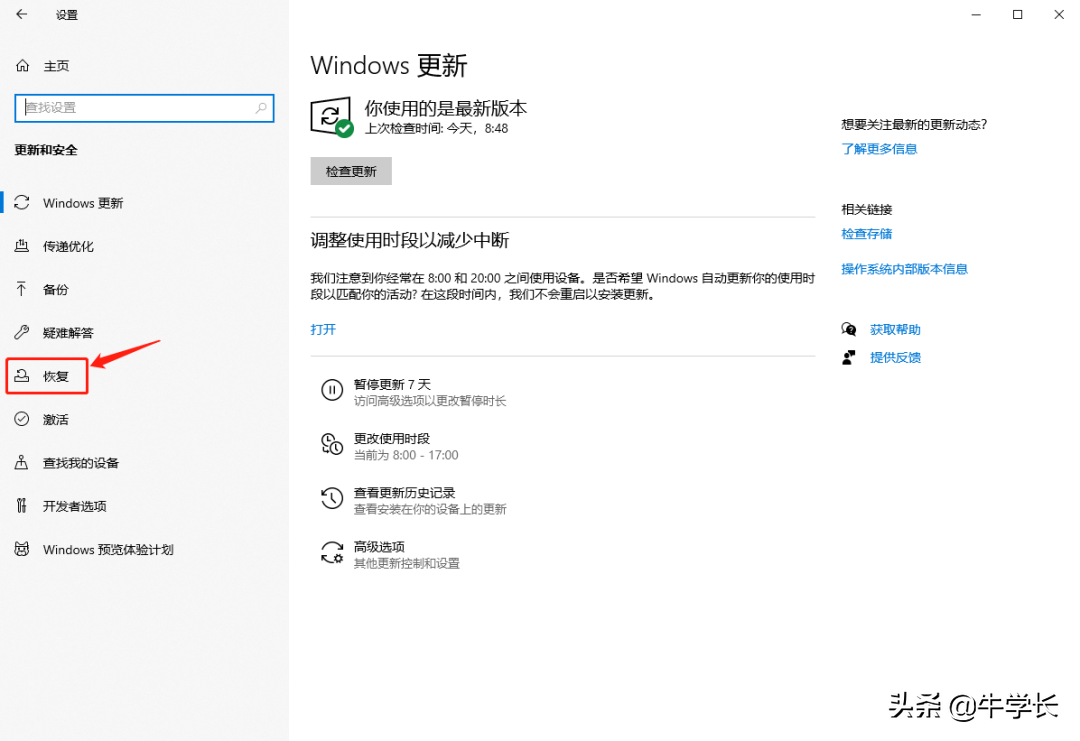
步骤3:点击左侧的【恢复】选项后,在右侧“重置此电脑”下,点击【开始】选项。
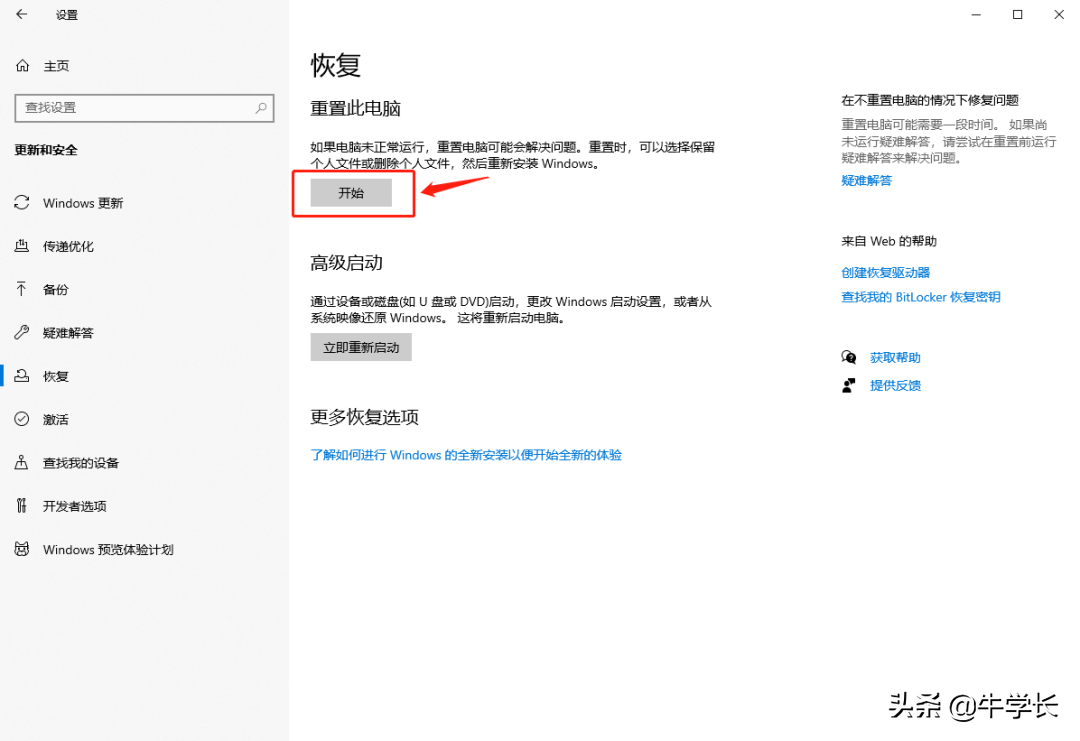
步骤4:点击【开始】选项后,在出现的弹窗中,需要选择【删除所有内容】选项,点击后即可开始电脑的恢复出厂设置操作。
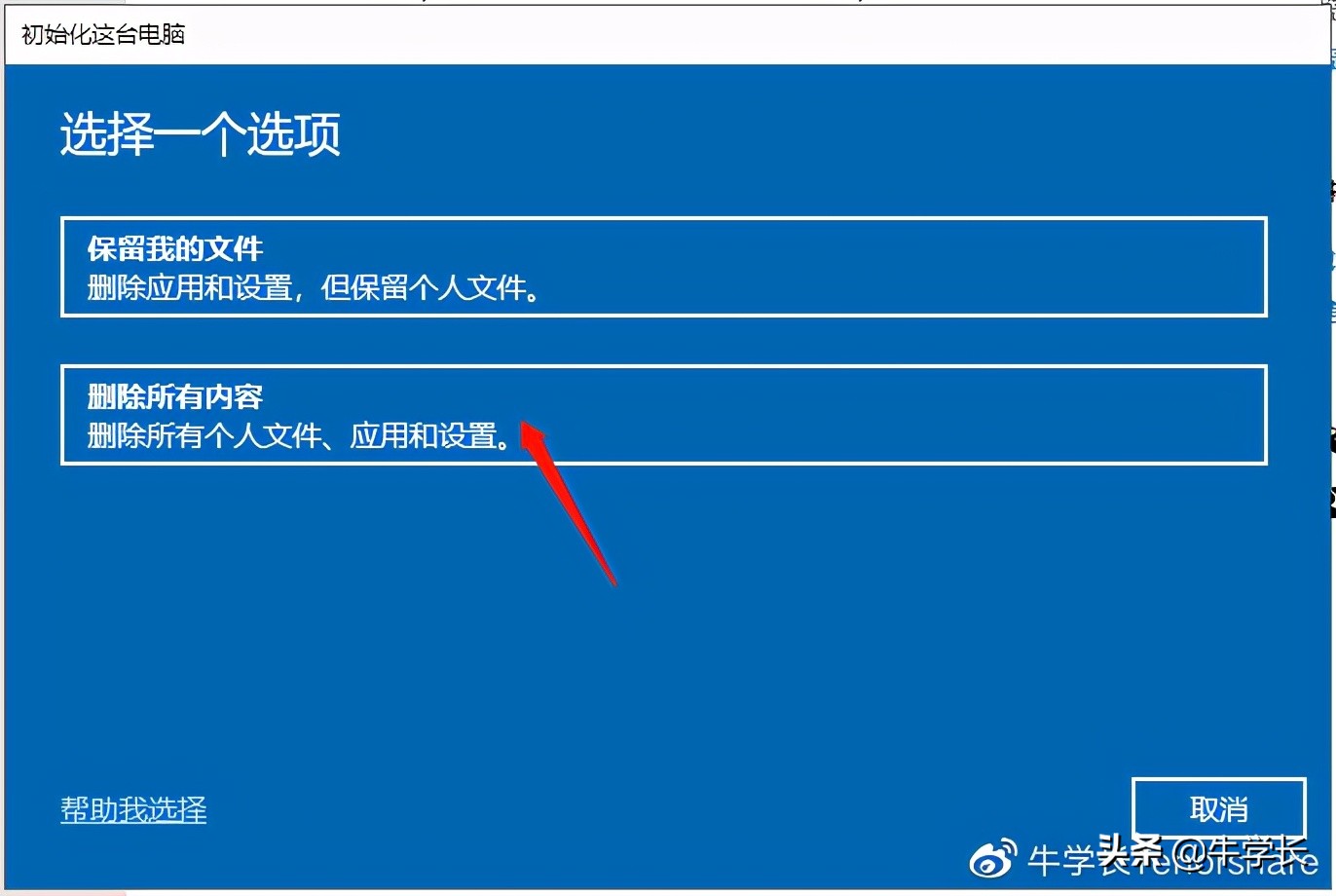
步骤5:等待电脑恢复原厂设置完成即可。
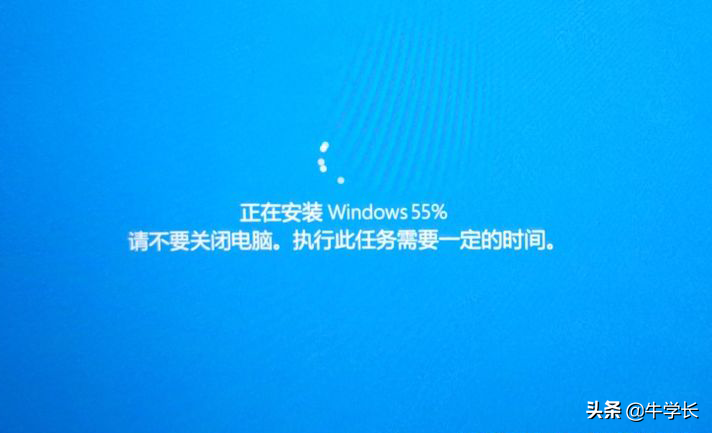
请注意,恢复出厂设置都是会丢失数据的。因此,需要提前备份好相关数据。
但如果意外恢复出厂设置,未进行数据备份,怎么办?
接下来,就来介绍关于PC数据恢复的一个方法。
这个工具,支持从PC中恢复已删除、格式化、分区丢失、重装系统等多种场景丢失的数据,一键恢复,简单快速!
操作指引:
步骤1:下载安装好牛学长Windows数据恢复工具,在主界面上,勾选丢失文件的位置。如C盘、D盘、桌面,都可自由选择。
还支持从系统崩溃的电脑中恢复数据。
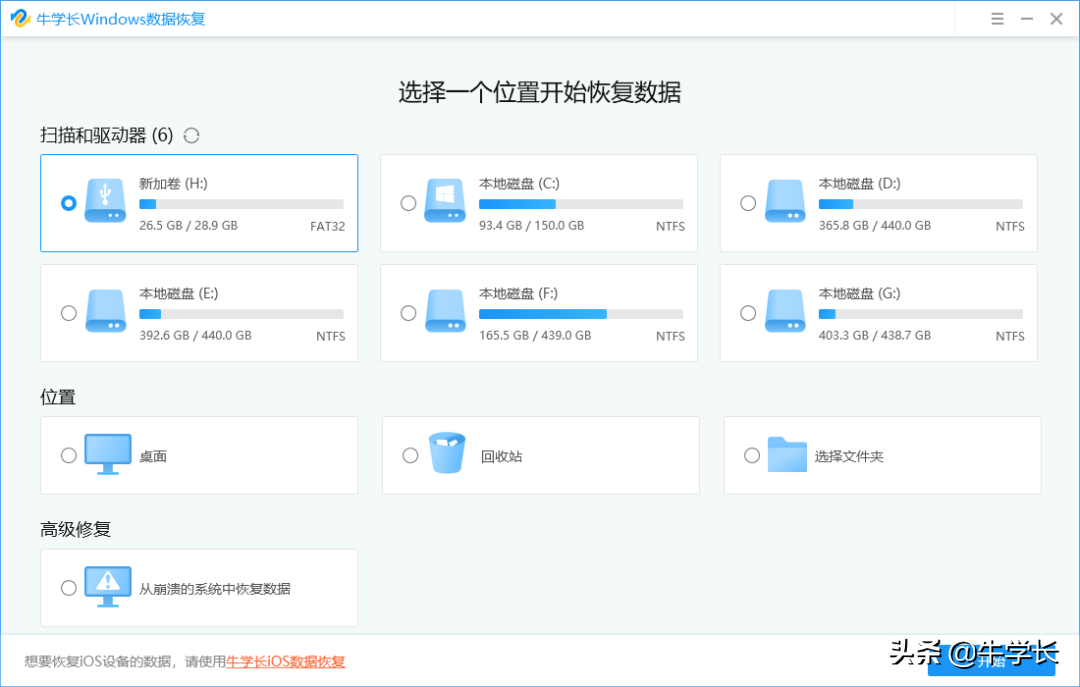
注意:不管哪种数据恢复软件都无法保证可以100%完全恢复,如果在删除数据后第一时间进行恢复,恢复概率相对较高。
步骤2:扫描和预览。点击“扫描”,软件将会将选择的盘彻底扫描。
扫描完成后,软件将列出所选位置中的所有已删除文件。
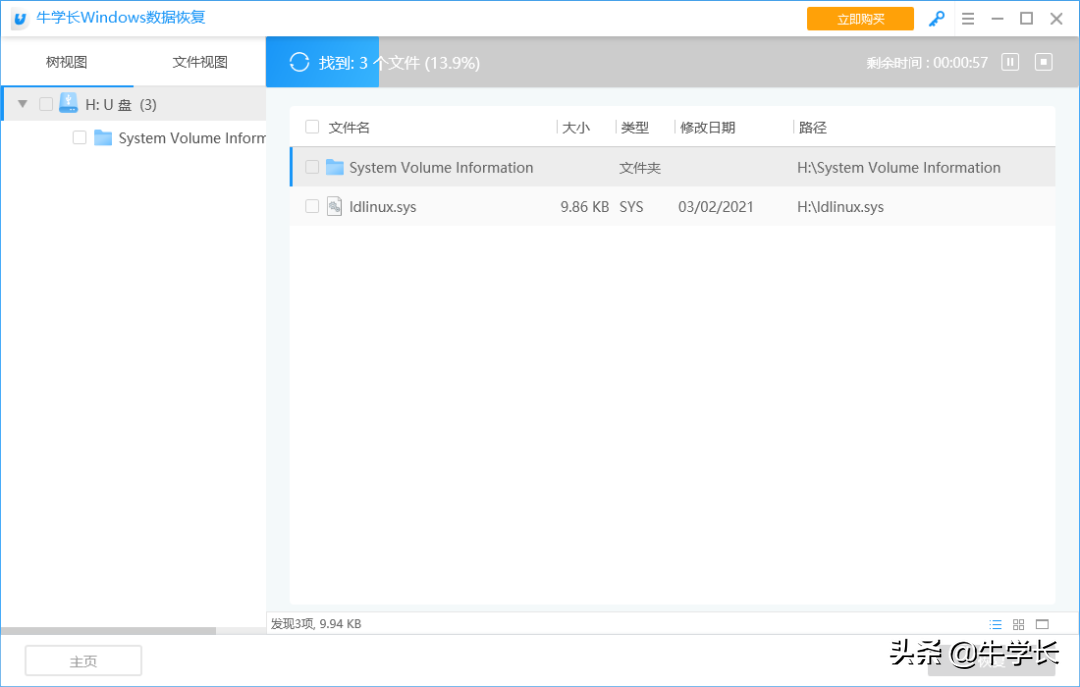
单击屏幕右下角的“窗口”图标切换到预览模式。右侧窗格中的每个找到的项目都会有一个缩略图,可以浏览它们以查看是否需要这些数据。
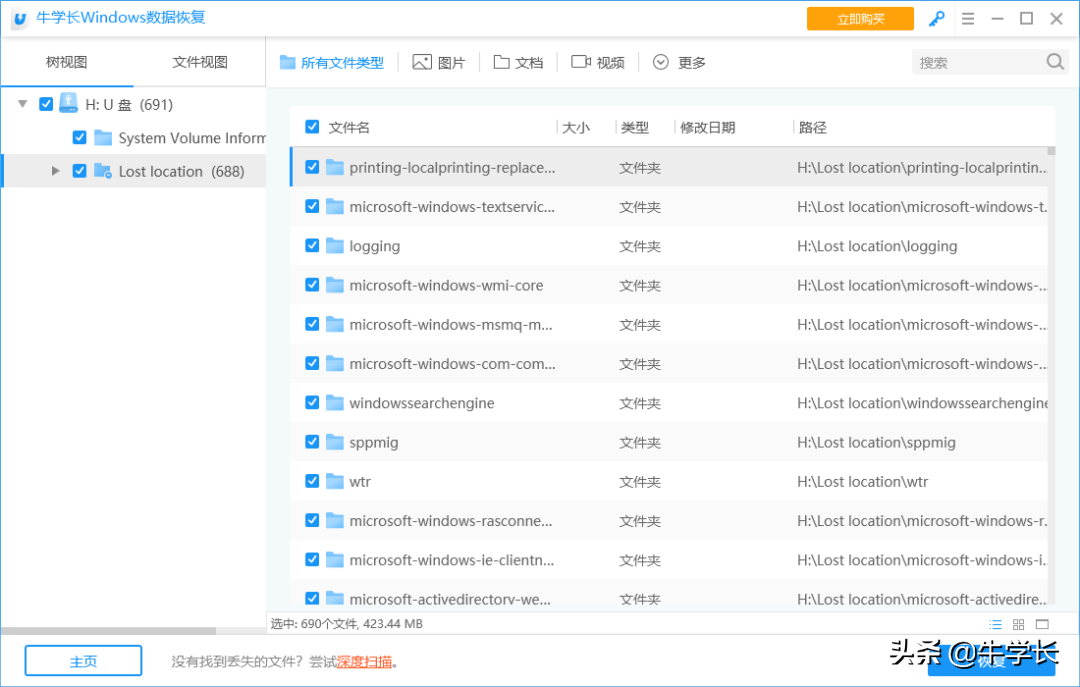
步骤3:恢复已删除的文件。检查目标文件,然后单击“恢复”按钮以保存恢复的数据。
如果磁盘被覆盖且永久性数据丢失,请不要保存到丢失它们的同一分区。
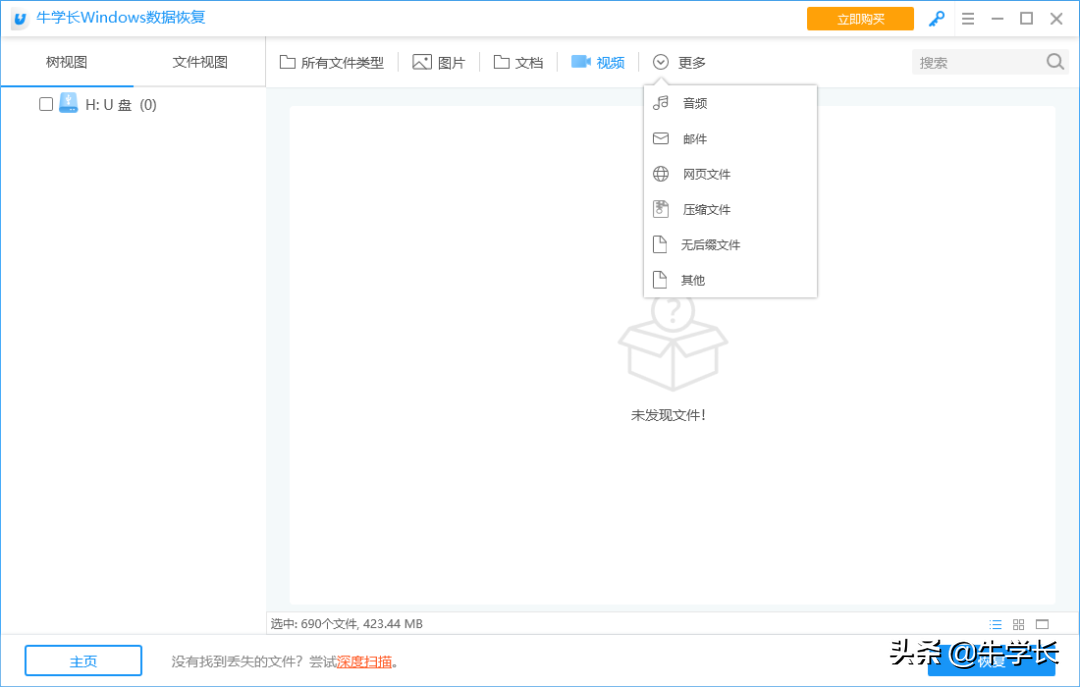
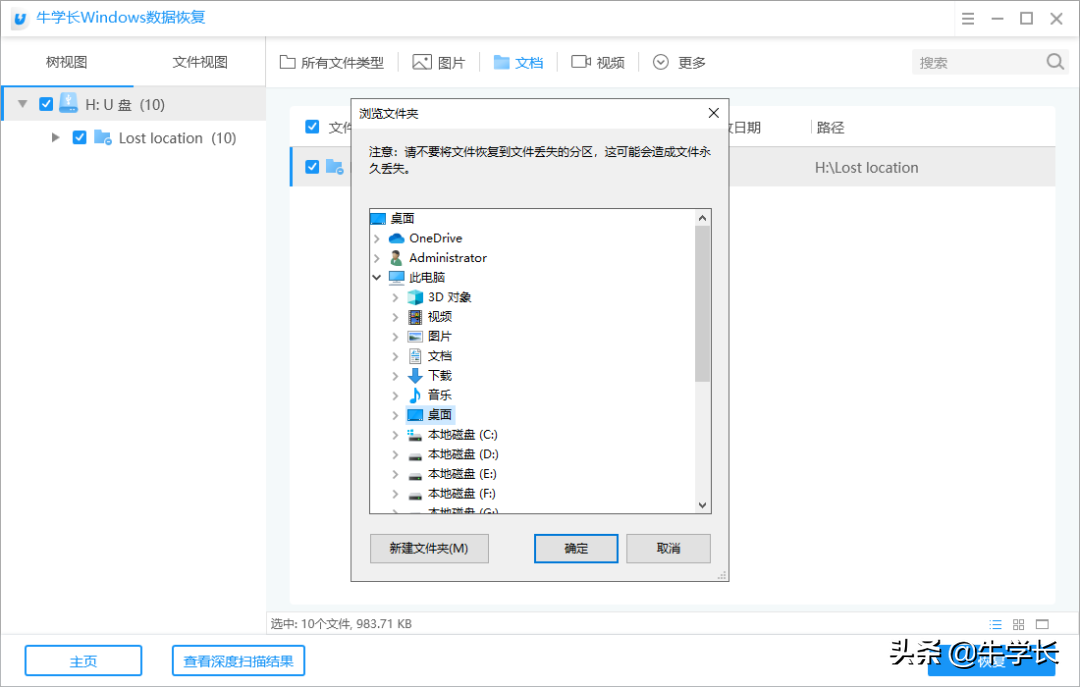
简单3步,即可恢复已丢失的Windows电脑文件,小白也可轻松操作。
关于Windows电脑操作使用,你还有哪些疑问呢?