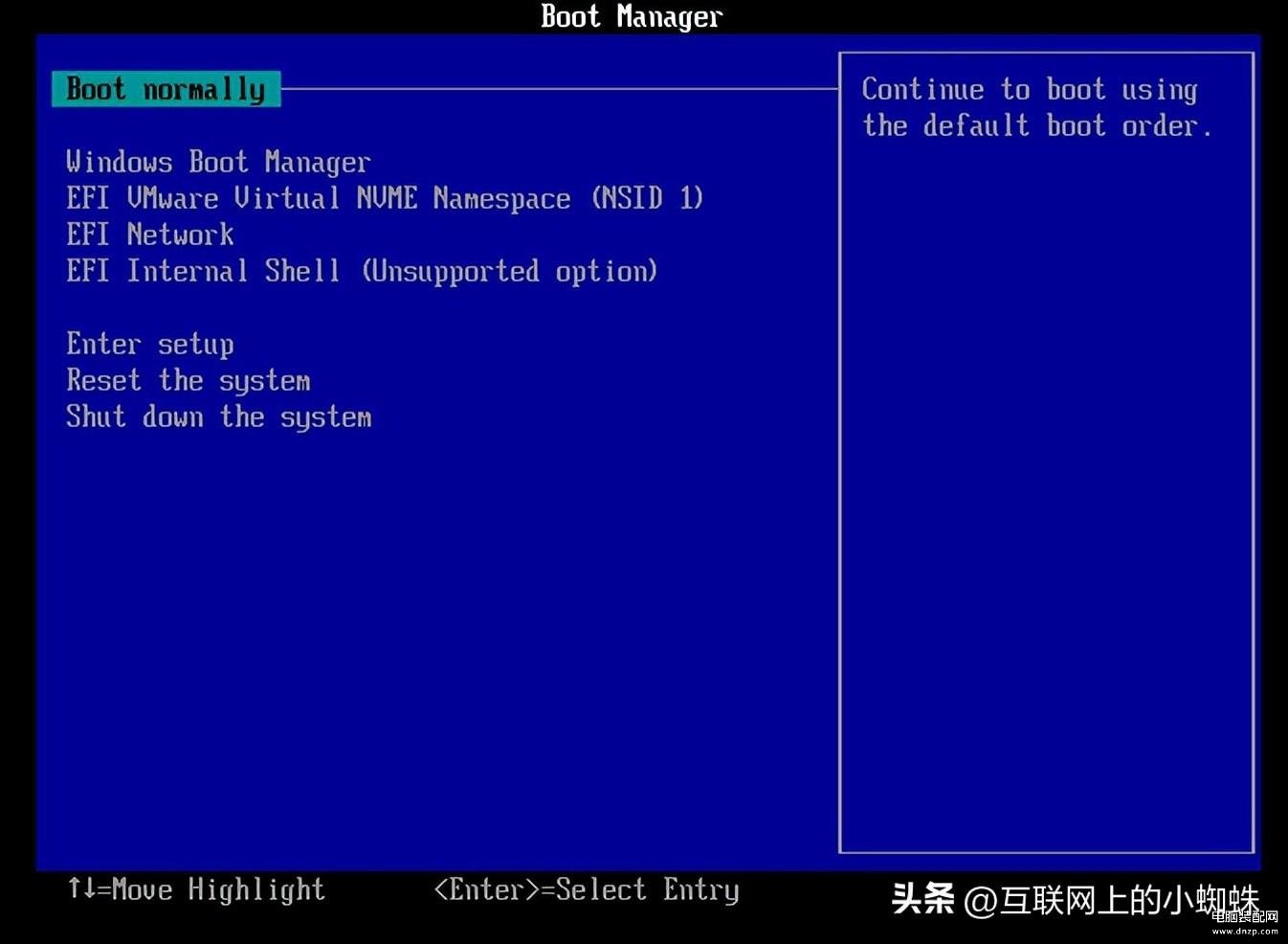电脑使用键盘进入BIOS管理需要的眼疾手快的操作。如果反应较慢或者键盘按键失灵就会显得有些麻烦。不过不要紧,只要你的电脑主板支持UEFI引导模式,我们就可以利用操作系统的重启从容进入到BIOS。
下面介绍进入BIOS的方法。下面以操作系统Windows 11的操作界面为例
打开操作系统的【设置】,在右边的系统下面找到【恢复】并打开。
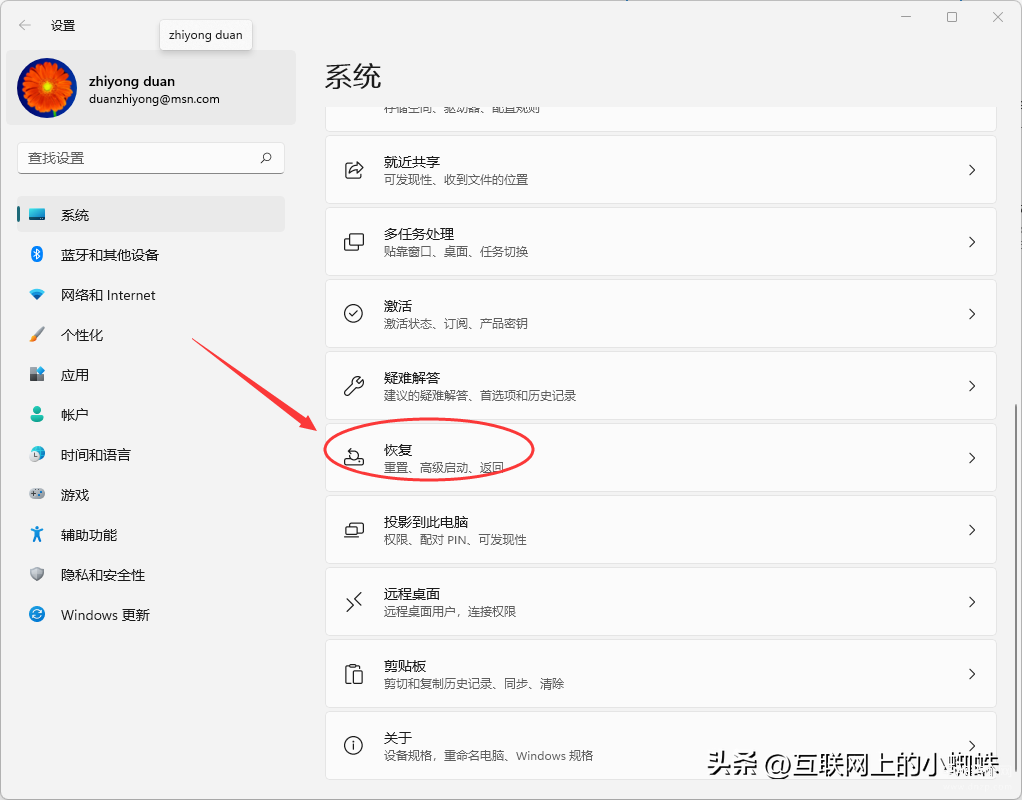
在恢复选项的下方,找到【高级启动】并点击后面的【立即重新启动】按钮来重新启动Windows 11操作系统。

此时出现重新启动的界面,确认重新启动前的工作状态已保存。点击【立即重启】来重启系统。
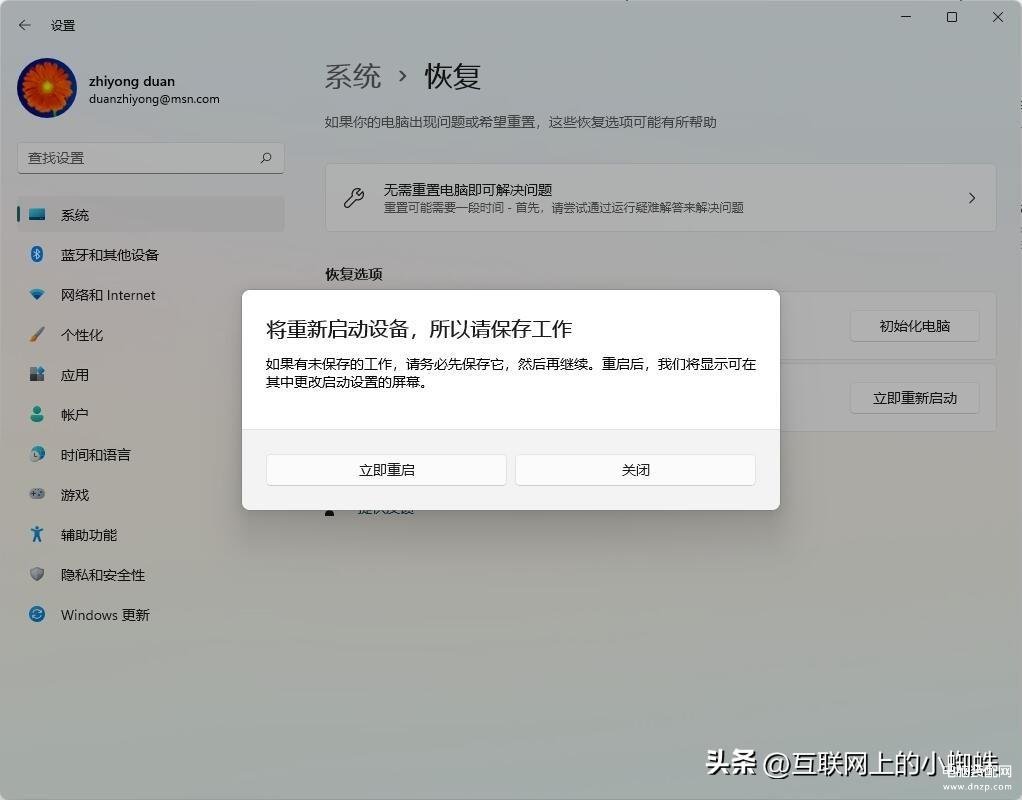
因为选择的是恢复模式启动电脑系统,因此系统重启之后出现下面的界面。在该界面中选择【疑难解答】

进入【疑难解答】的界面,选择下方的【高级选项】
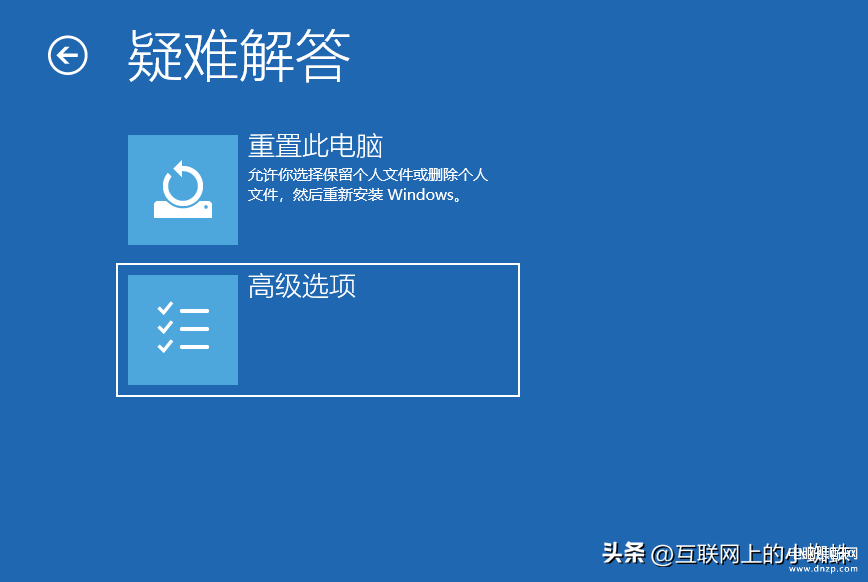
此时打开了高级选项的界面,选择【UEFI固体设置】选项来启动电脑的UEFI.采用该方式启动,需要你的电脑主板支持UEFI模式。
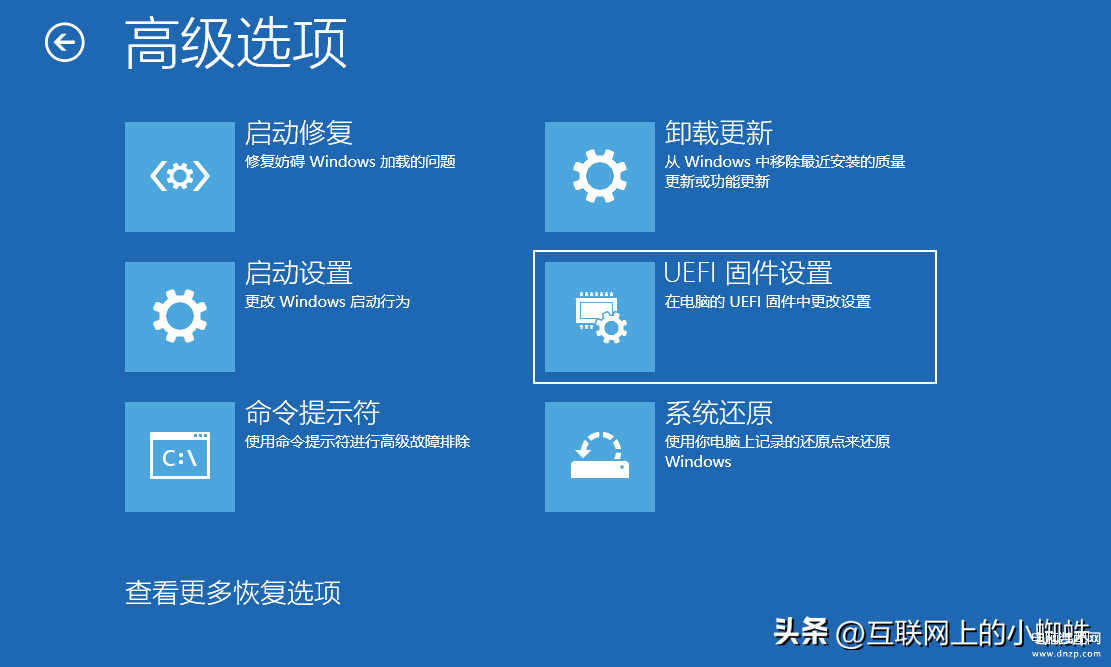
确认需要将电脑启动至UEFI,只需要点击下方的【重启】按钮来重启电脑即可。

可以看到电脑重新启动之后就直接进入到BIOS的设置界面。
采用这样的方法对于键盘出现故障时的临时处理比较的有用。