u盘安装win10系统教程,首先我们需要准备一个8g以上容量的正品u盘和一台能联网的电脑
我们需要将官方win10镜像写入u盘再用u盘将系统安装到电脑上
这里需要注意如果您的u盘内有重要的文件需要提前拷贝出来系统u盘制作的过程会将u盘格式化
首先我们将u盘插到能联网的电脑上在百度中搜索
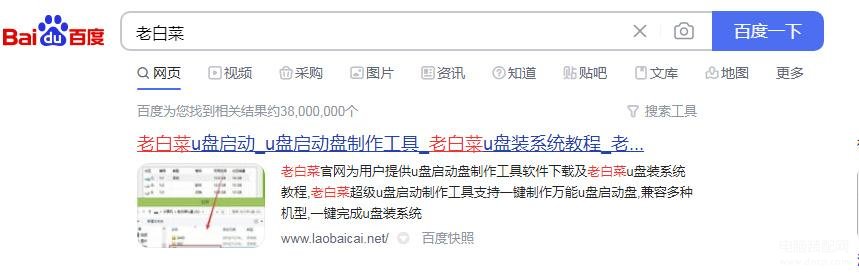
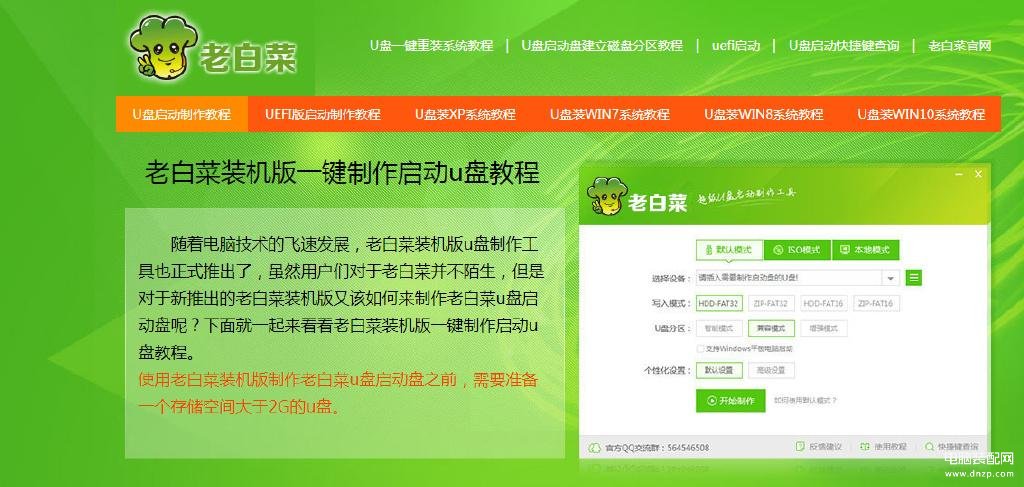
下载完成后我们打开文件进入制作启动盘
我们选择u盘然后点击下一步在可移动驱动器中选择你的u盘
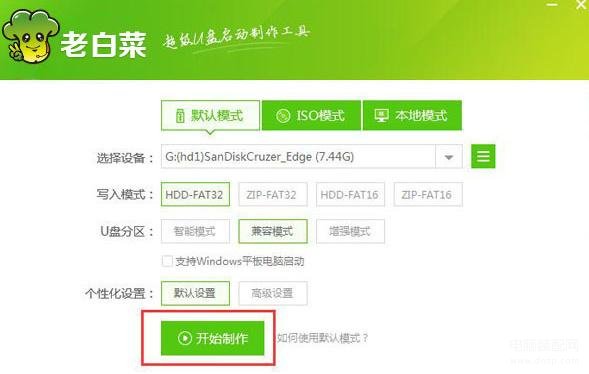
然后接着进入win10的系统下载这里时间会长一些我们等待进度到百分之百
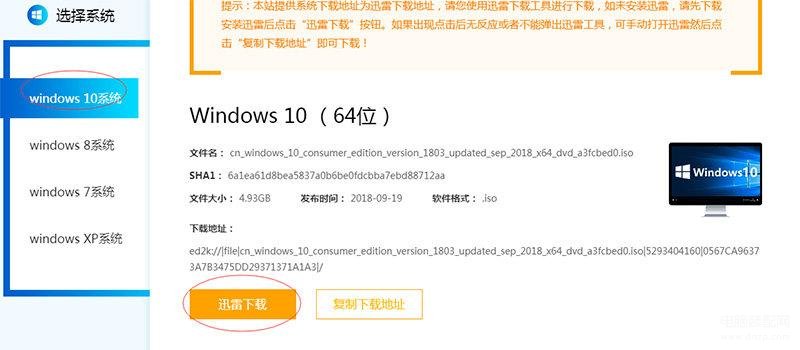
下载完成后将系统拷入u盘我们再次等待到百分之百我们的win10系统盘就制作完成
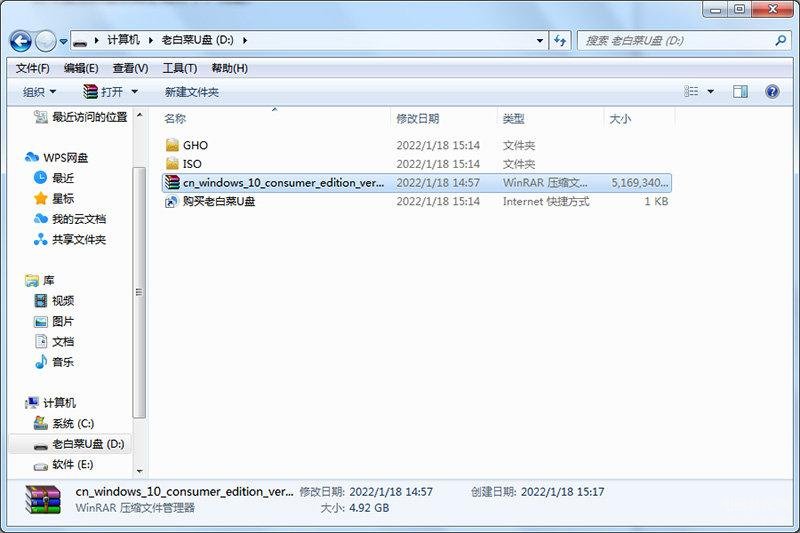
我们将制作好的u盘插入到需要装系统的电脑中这里注意u盘要插到机箱后方主板自带的usb接口
电脑开机后一般会默认为硬盘启动这里我们需要提前将电脑设置为u盘启动才能执行安装程序
设置方法有两种第一种为快捷开机启动直接选择u盘为启动项不同主板的开机启动热键不一样
大家可以参考自己型号的主板案件我们这里的微星主板为f11我们按下开机键后不停的点击键盘
f 11按键直至出现开机设备选择界面我们找到前方标志为u e f i后方为我们u盘的选项
然后回车
第二种方法为在主板bells中设置u盘为第一启动向再按下开机键按钮后不停的点击键盘delete键进入主板bells界面
进入bells后我们一般先将字体设置为中文在主页面中找到bootpriority界面
意思为启动优先级设置我们同样找到ufi加u盘的选项将其拖动到第一位
然后我们点击键盘f时为保存设置并重启快捷键
接下来我们就会进入winpe的安装界面
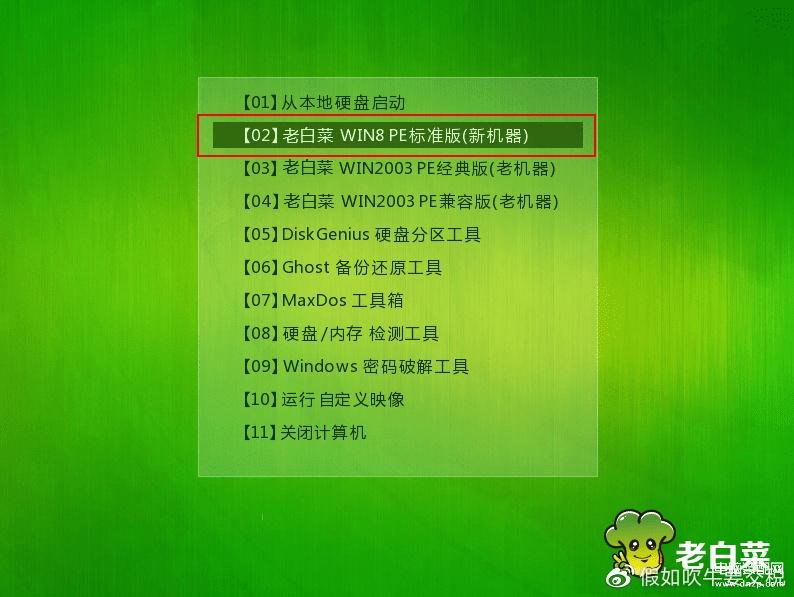
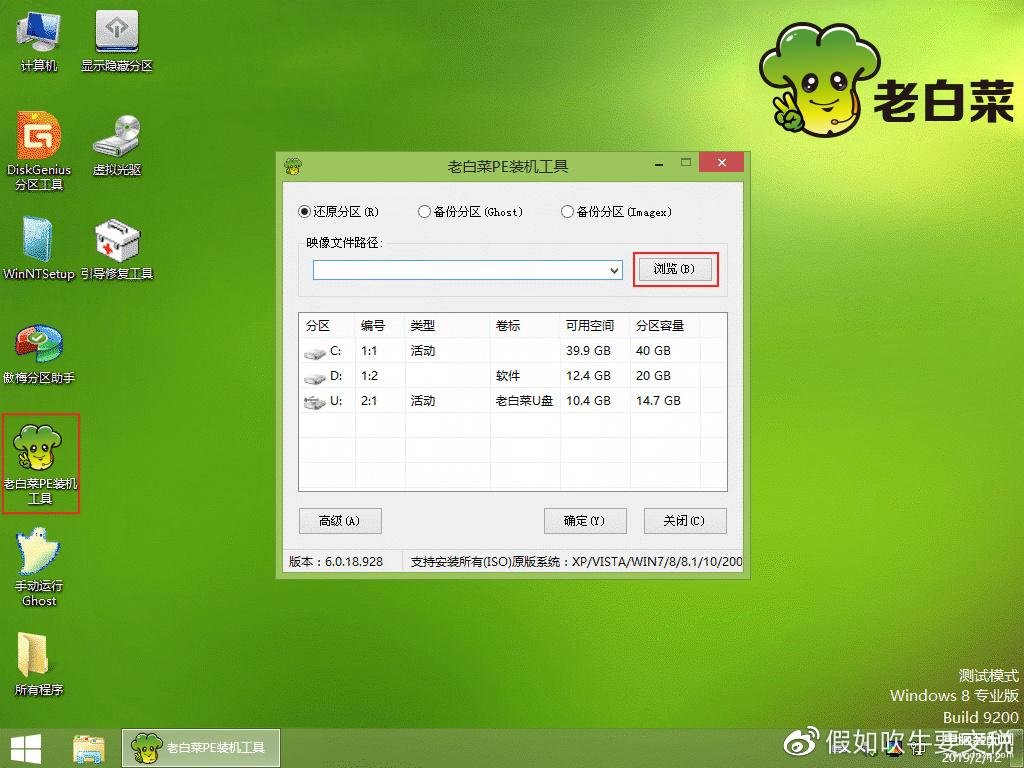
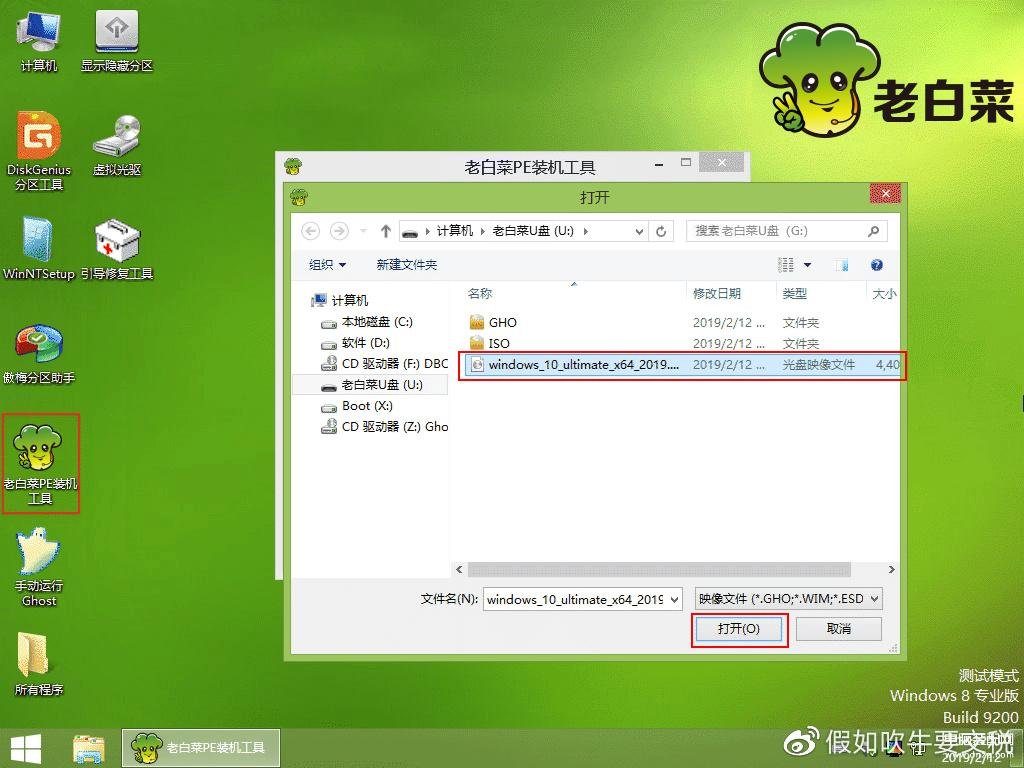
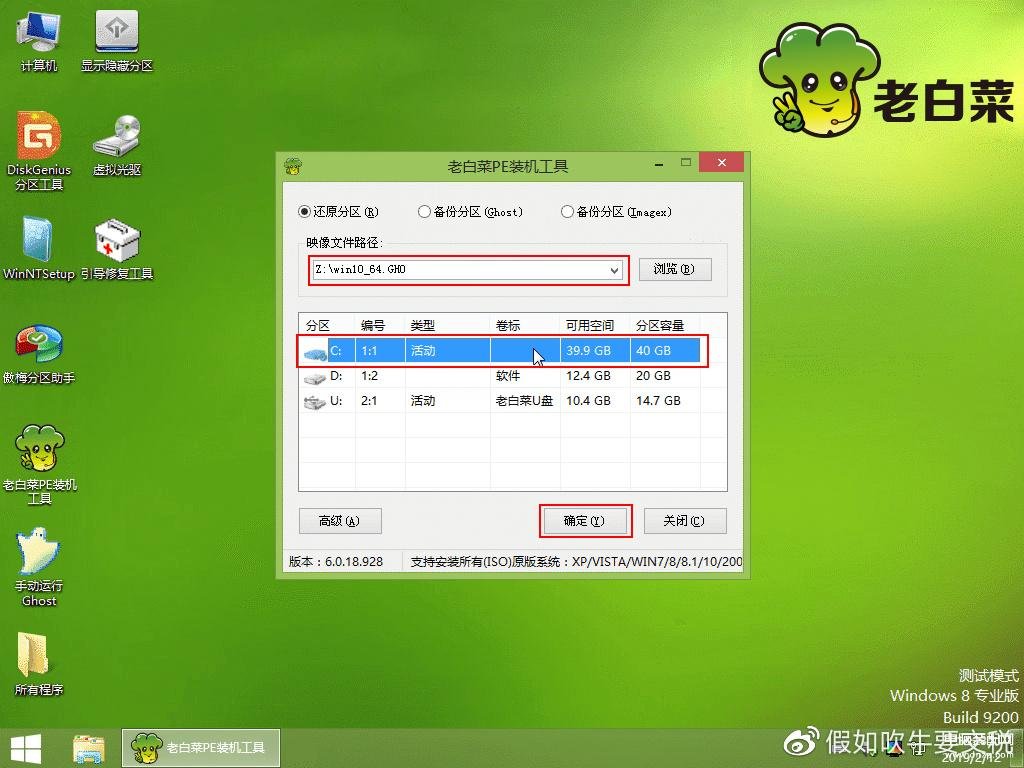
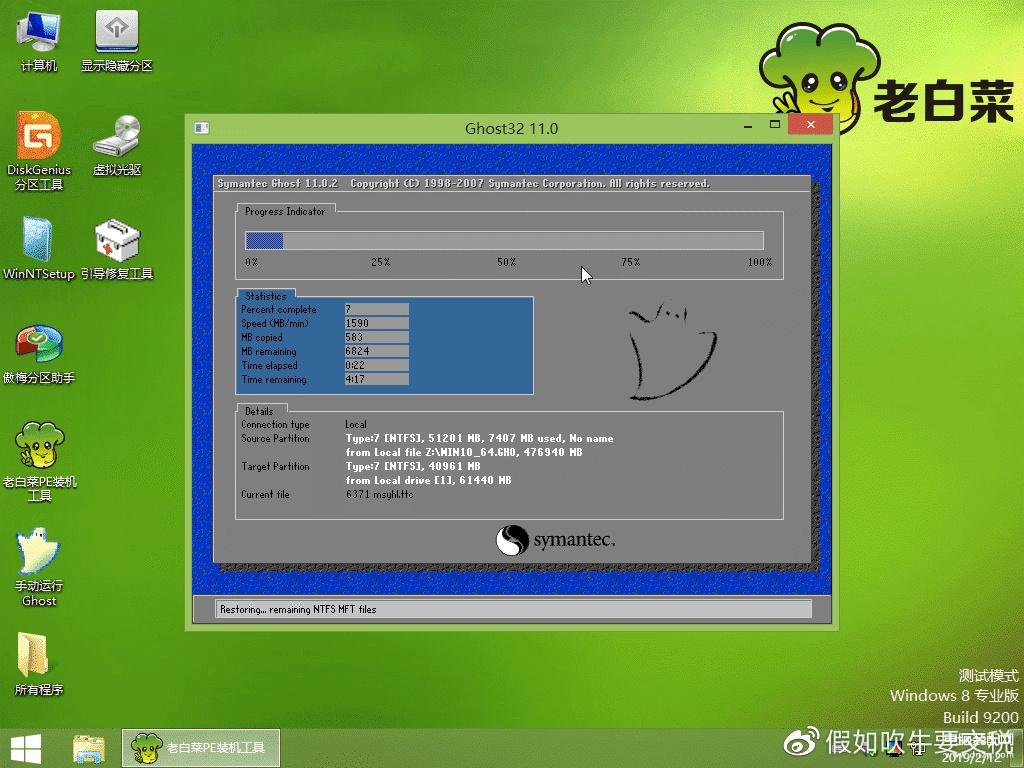
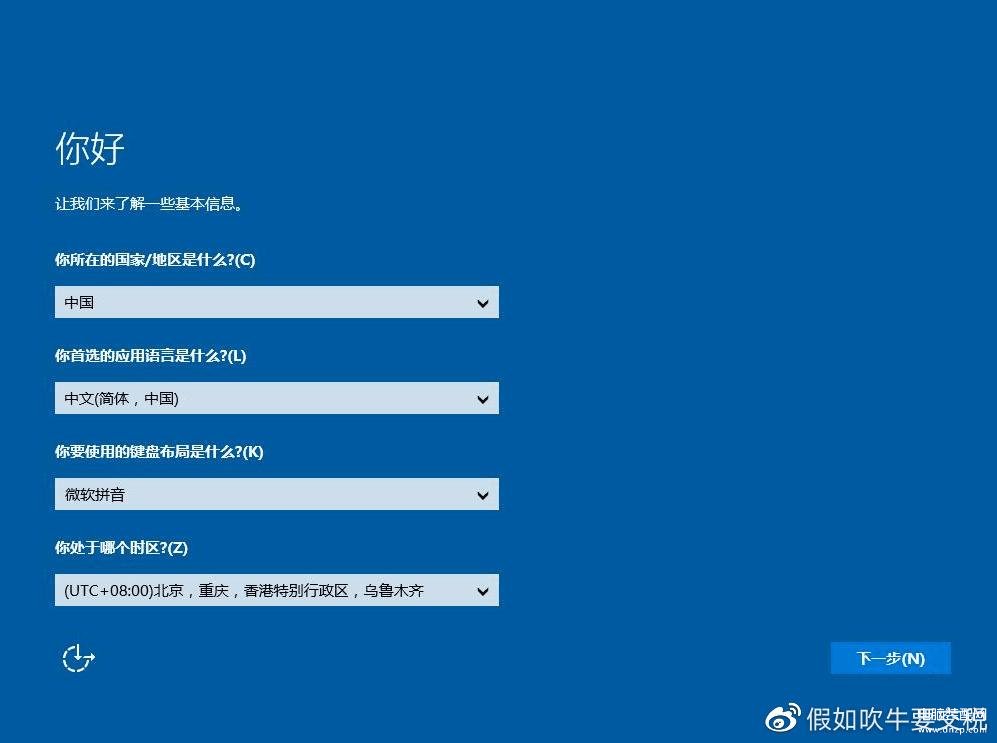
接着就进入系统安装页面我们等待系统自动安装安装完成后系统会自动重启








