大家都知道,电脑使用时间久了,运行会越来越慢。其实这是因为我们很少去清理系统,导致C盘里的垃圾文件越来越多。
今天和大家分享5个方法,用正确方法清理C盘文件,瞬间腾出30G空间!
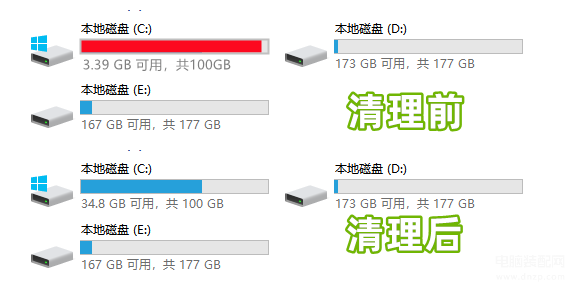
1、关闭系统自动更新
系统更新总是需要占用更多的空间,如果电脑内存并不充足,不如关闭系统自带更新,节省更多的系统空间。
具体操作步骤:
按下【Windows+E】,依次点击【管理】-【服务和应用程序】-【服务】-【WindowsUpdate】,单击鼠标右键选择【属性】,修改【启动类型】为【禁用】,然后点击【应用】即可。
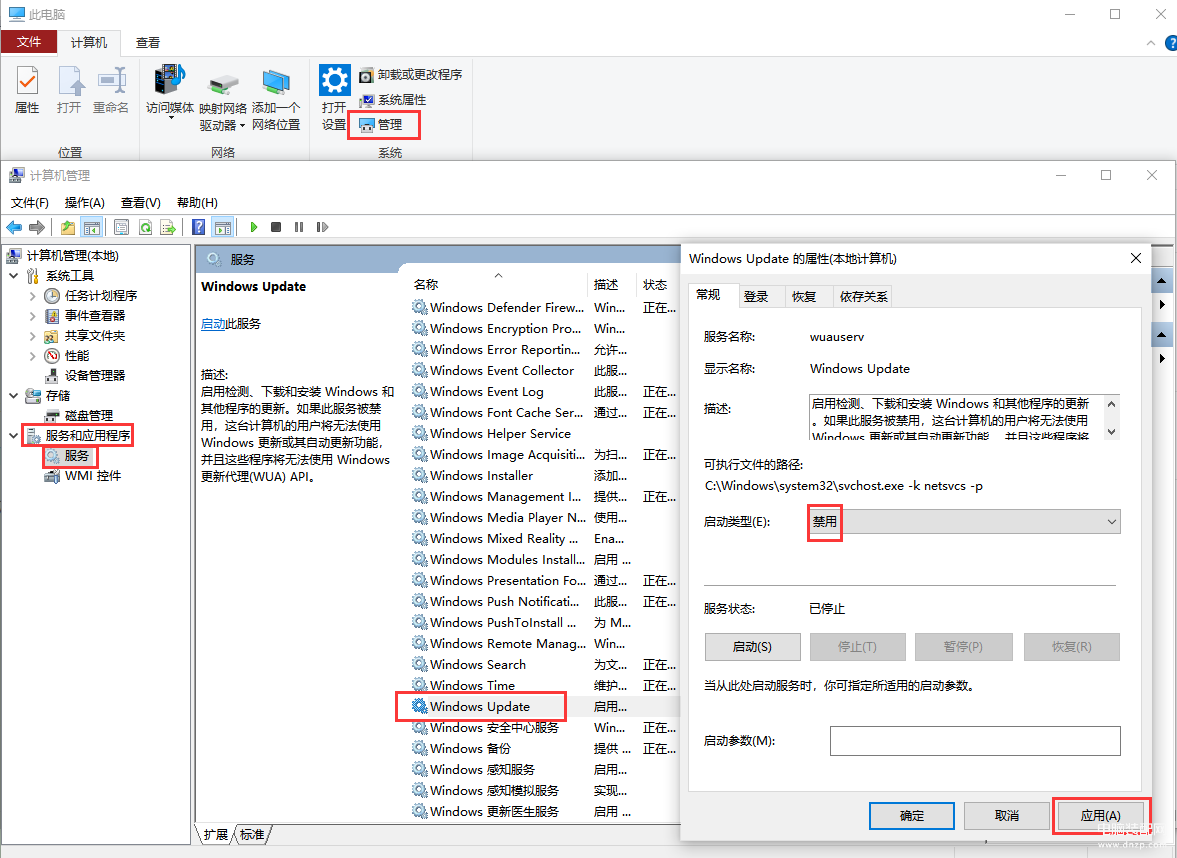
2、更改保存位置
我们的文件默认保存位置是C盘,可以通过更改文件安装、保存位置来腾出更多的C盘空间。
具体操作步骤:
打开【设置】,点击进入【系统】页面,选择【存储】,下滑找到【更改新内容的保存位置】,修改图片、视频等文件的保存位置,然后点击【应用】即可。
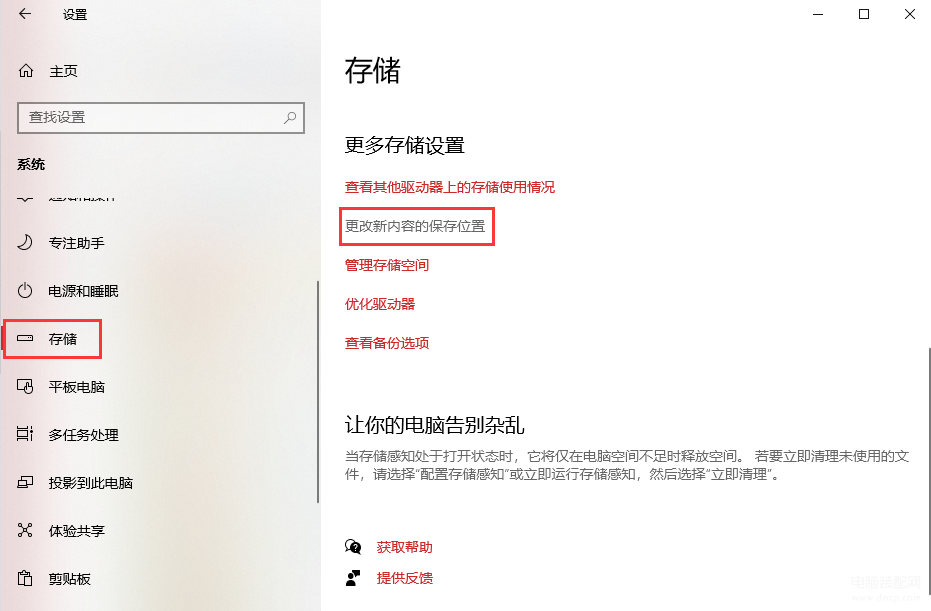
3、压缩大文件
我们的内存空间不足和大文件逃不开关系。通过压缩大文件来释放一部分内存是个不错的方法。
①将文件添加为压缩包
我们可以把不常用的大文件添加为压缩包,例如视频、图片等文件。
具体操作步骤:
选中文件,单击鼠标右键选择压缩包工具,这里用到的是【7.zip】,点击【添加到压缩包】-【确定】即可。
当我们想要使用被压缩的文件时,选中文件并解压就可以了。
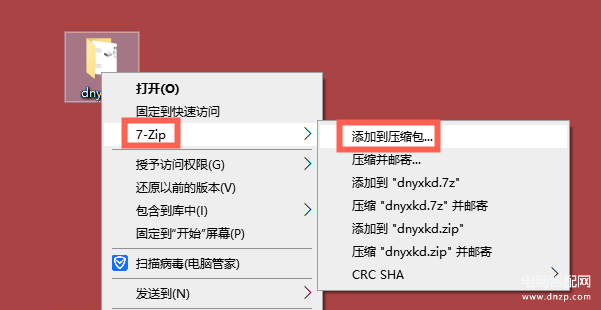
②用压缩工具压缩大文件
如果不想先解压再使用文件,我们可以用【全能PDF转换助手】直接对文件体积进行压缩。它支持压缩多种文件格式,例如:视频、音频、图片、PDF文件等。
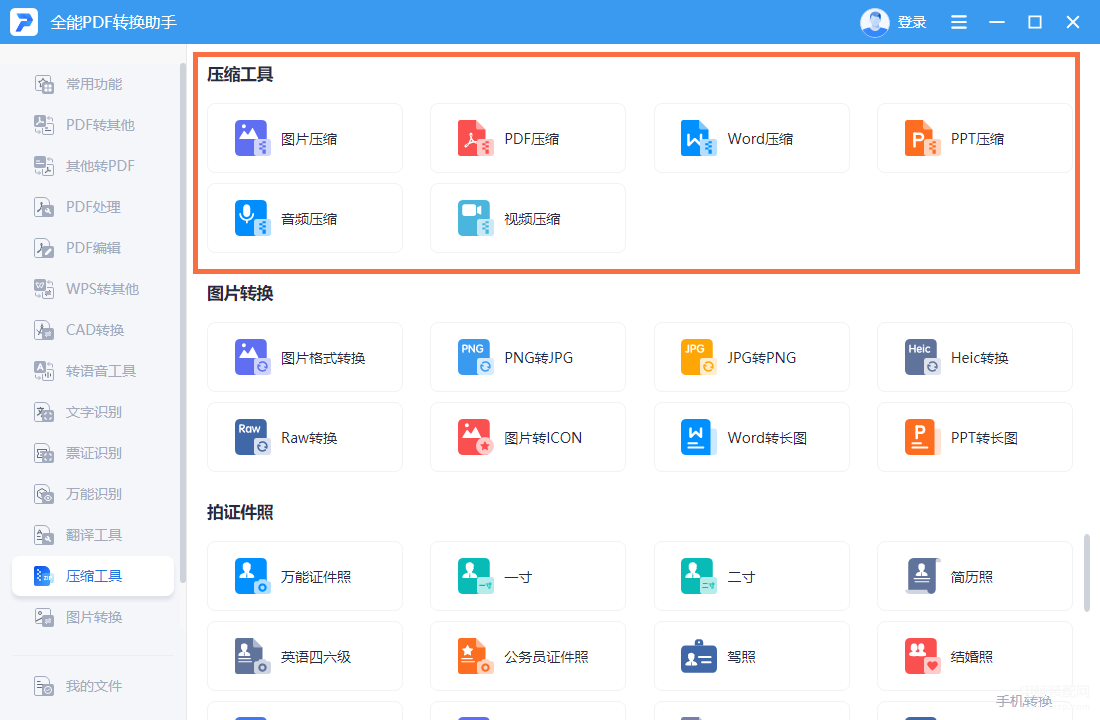
它的操作非常简单,只需要根据文件类型选择压缩工具,添加文件之后,点击【开始压缩】就可以了。效果非常好,压缩前后体积相差10倍不止,但是清晰度却没有太大的变化。

4、定时清理临时文件
我们可以通过设置【存储感知】,让系统定时自动清理临时文件。
具体操作步骤:
打开【设置】-【系统】-【存储】-【配置存储感知或立即运行】-开启【存储感知】;
这里可以自定义每天、每周、每月自动清理,接下来勾选删除临时文件,将下面两个选项都设为【1天】即可,电脑就会定时自动清理垃圾啦。
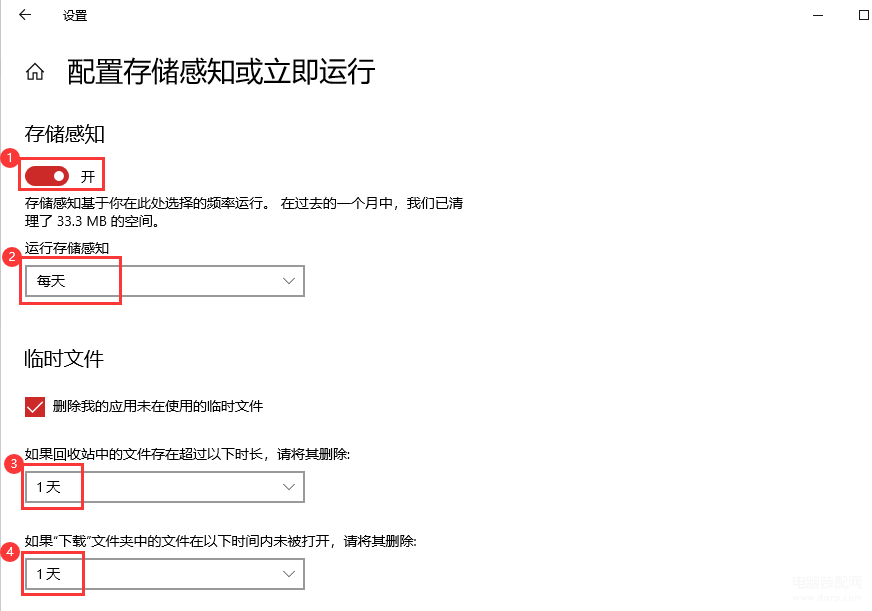
5、删除休眠文件
如果系统启用了休眠功能,会保存当前所有数据至硬盘。这样产生的休眠文件会非常占地方。
具体操作步骤:
按【Windows+R】键打开运行,输入【cmd】,按下【Enter】键,打开命令提示符窗口。
输入【powercfg -h off】命令,按下【Enter】键即可关闭休眠功能,同时也会删除休眠文件。
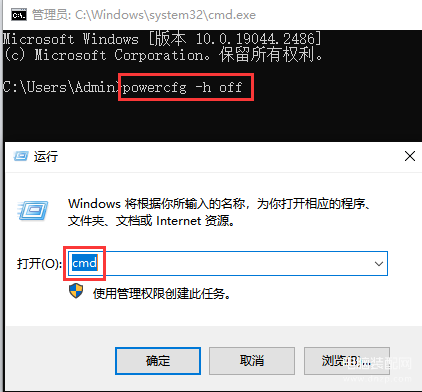
以上就是关于C盘正确清理方法分享啦,如果你的电脑运行变慢了,试试上面的方法吧。








