Windows11已经发布一段时间了,虽然很多人并没有急于升级,但喜欢尝鲜的人也不在少数,羽度非凡也在微软发布Windows11正式版的第一时间完成了升级,不过Windows11毕竟也是Windows,遇到的一些问题也是Windows此前版本中一直存在的,最典型的莫过于系统盘可用空间日益变小。

在安装完Windows11系统之后,如果我们确定不需要再退回以前的旧系统,那么可以删除以前旧系统的相关文件,也就是C盘中的“Windows.old”文件夹,删除的方法在我以前的文章和视频中介绍过,但除了旧系统文件之外,我们每次安装Windows更新补丁之后,这些更新补丁的安装包并不会被自动删除,因此需要我们手动完成删除清理,可以为系统盘节省更多的可用空间,清理的方法有两种:
通过“磁盘清理”解决
1.在开始菜单中搜索“磁盘清理”,找到并打开这项功能
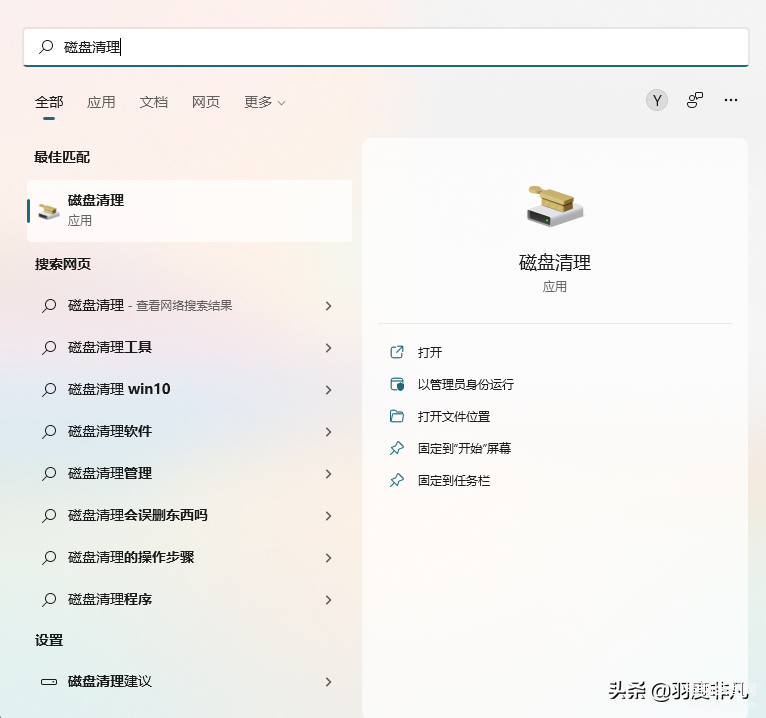
2.在“要清理的驱动器”选项中,找到系统盘分区(通常是C盘),点击“确定”
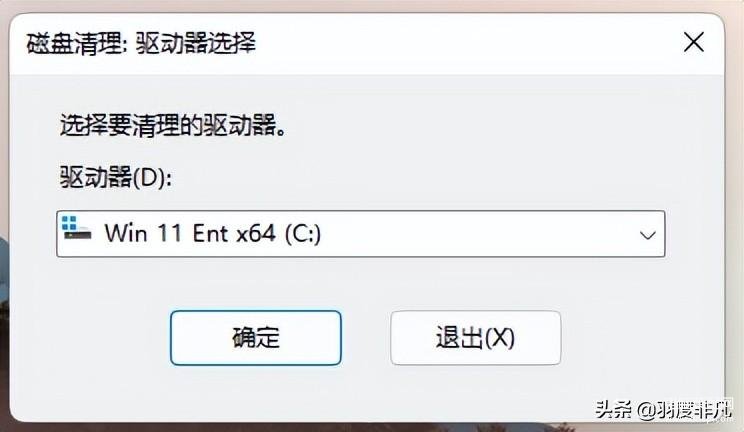
3.等待系统对系统盘分区完成文件扫描
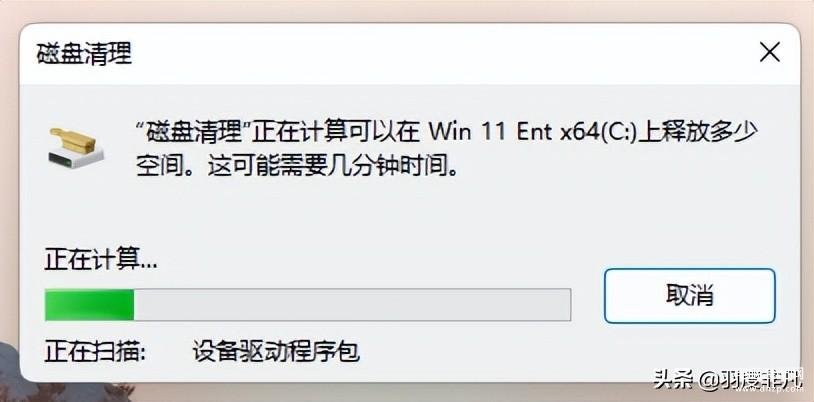
4.找到“Windows更新清理”并勾选
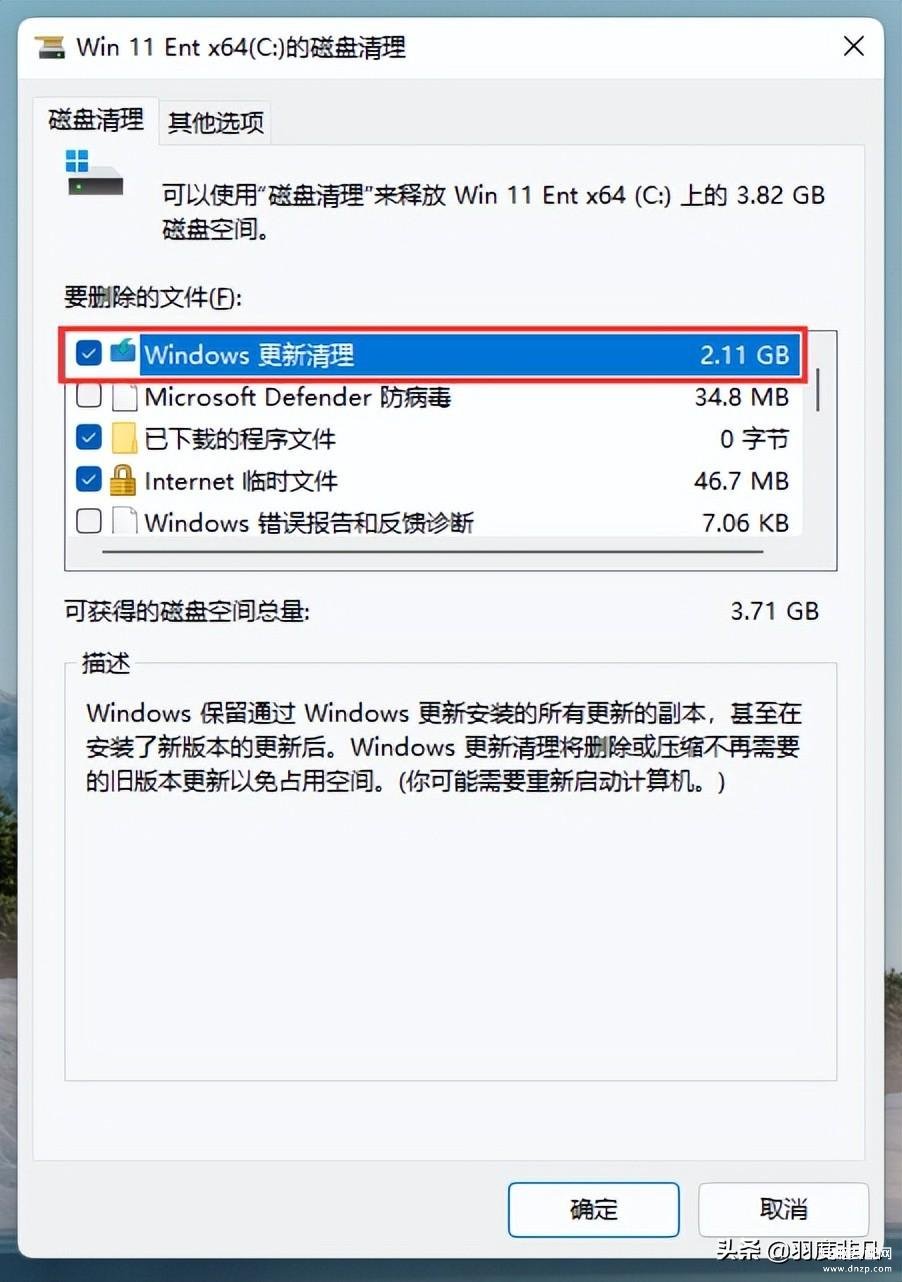
5.下滑找到“设备驱动程序包”并勾选
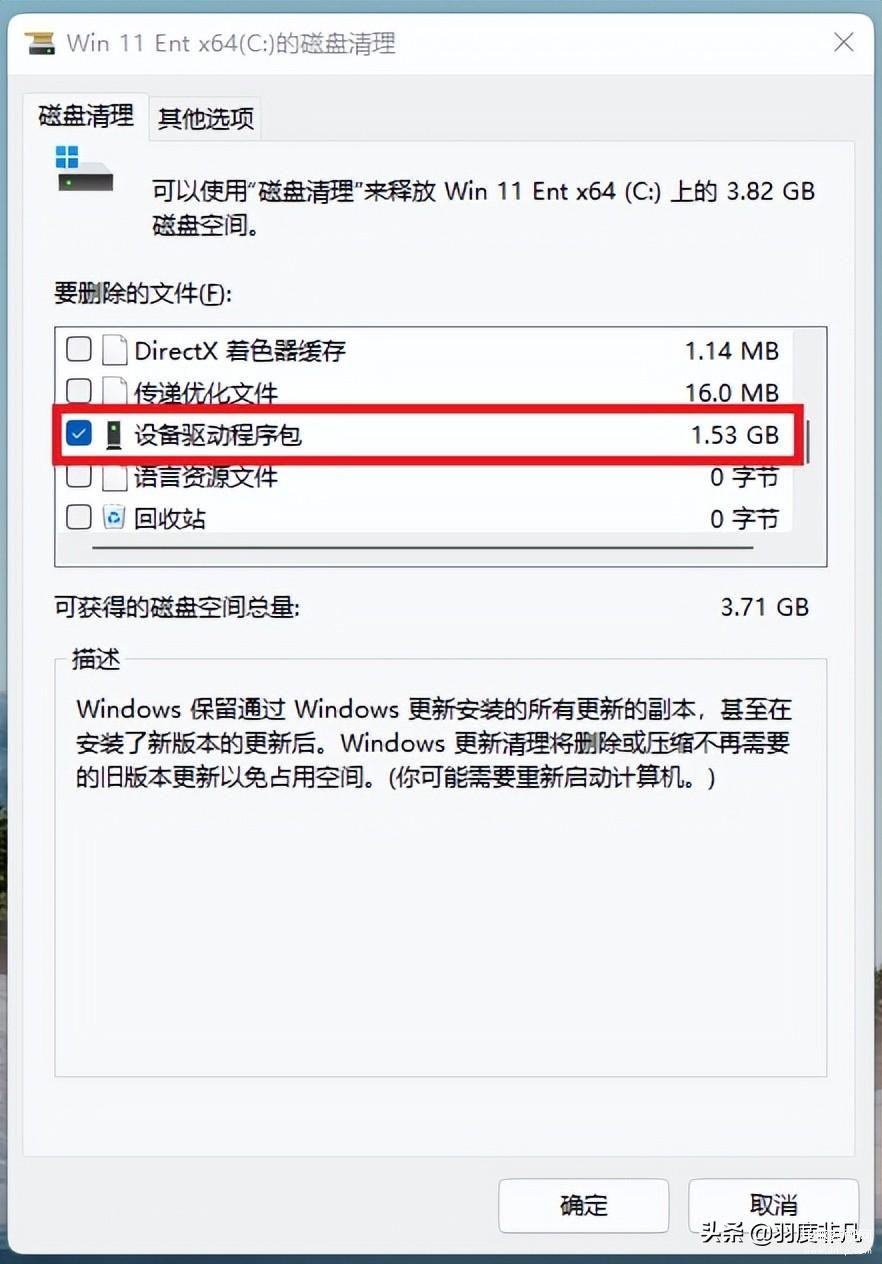
6.点击“确定”即可完成清理
通过“设置”解决
1.在开始菜单中找到“设置”并打开
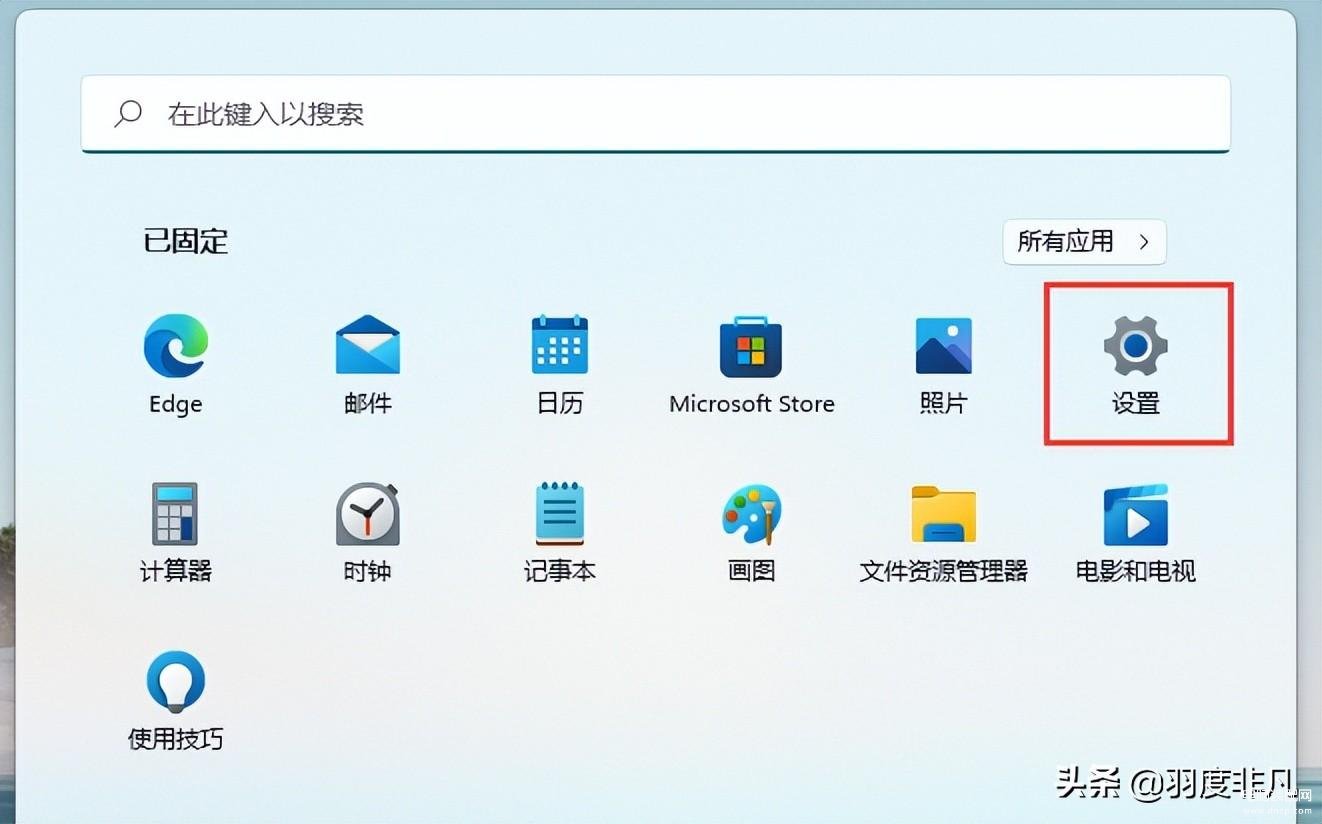
2.找到“存储”并打开
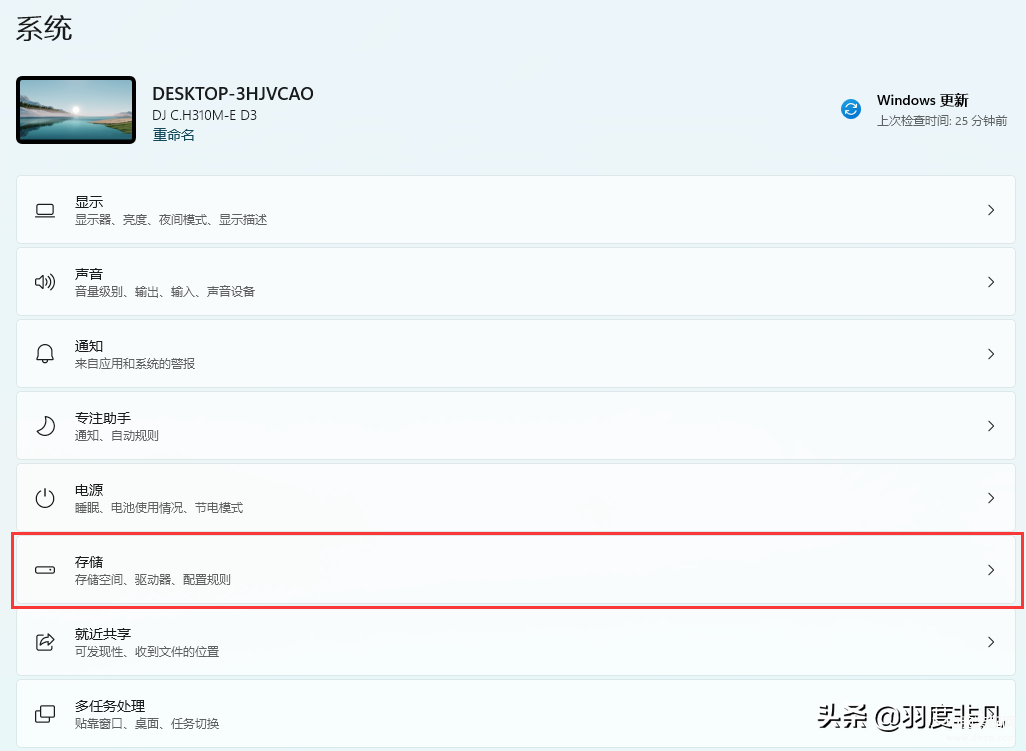
3.等待扫描完成后,选择“临时文件”并打开
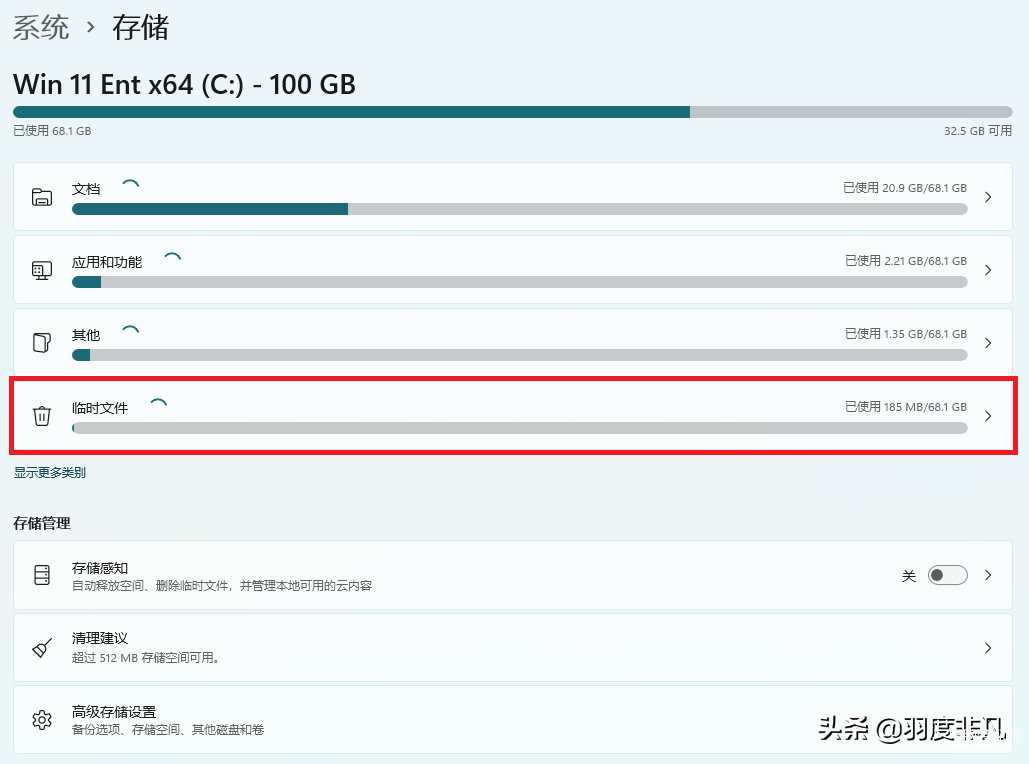
4.在这里同样可以看到“Windows更新清理”和“设备驱动程序包”,选中这两项之后,点击“删除文件”即可完成清理
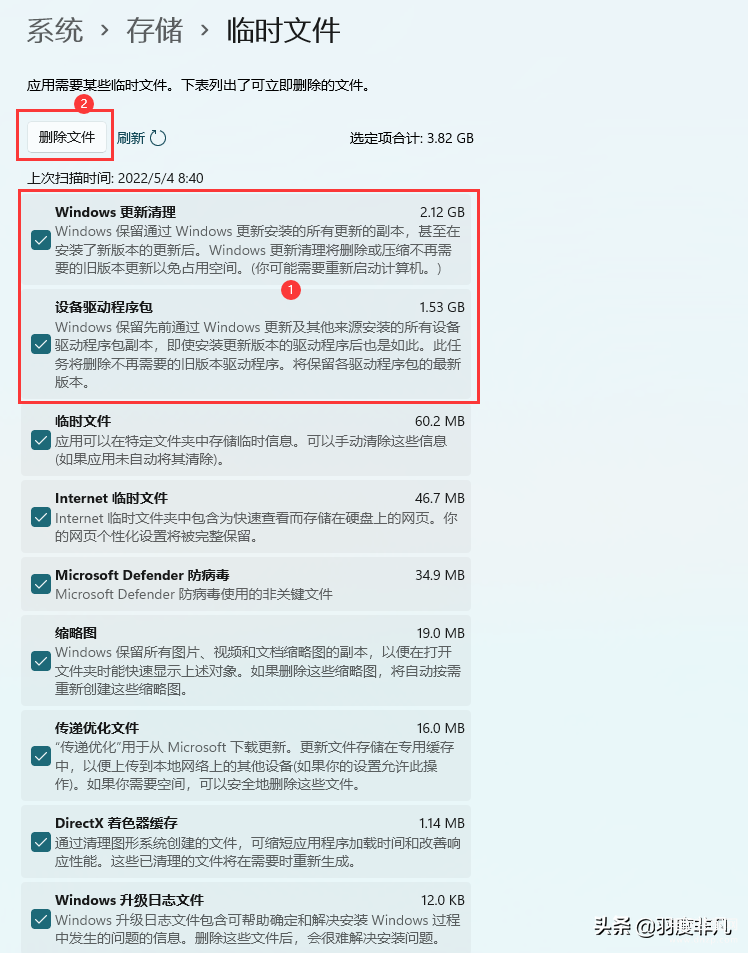
这个页面的其他文件同样也可以清理删除,但其他文件占用的空间并不大,最主要的还是“Windows更新清理”和“设备驱动程序包”,尤其是“Windows更新清理”,我们可以每隔半年或一年,查看并清理这一项,可以为你的电脑节省不少空间。








