用Steam显示非自身平台游戏的FPS!
前面介绍了如何用"MSI Afterburner"进行FPS和其他硬件实时状况显示的教程,今天分享一个不用再借助另一个第三方软件,进行游戏FPS实时显示技巧。
虽然N卡的驱动自带Experience可以进行FPS显示和录制功能,但是这个软件本身录制的时候是不会把FPS录制进去的,因此给大家分享这个技巧。

首先是软件:Steam,现在应该是个众所周知的软件了,Steam自身也包括像橘子的EA游戏平台都是自身就带FPS显示功能。
这个功能基本是给一些游戏本身不带FPS显示的一个辅助功能,烂橘子的服务器就不在这里吐槽了,并且在非本平台游戏里想要进行FPS显示,我这里是失败了。
因此转战Steam,非Steam平台的游戏依然是可以进行FPS显示的。下面就开始这个技巧的教学模式。
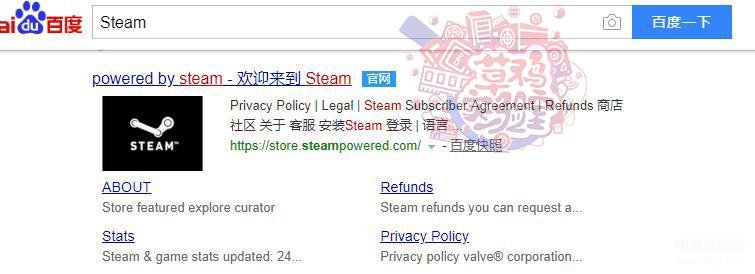
首先打开Steam界面,在界面的左上角处,有一个"Steam"字样的标题栏,选中它点击下方的"设置"按钮,然后在新弹出来的窗口选择"游戏中",接着在右边中间部分有一个"游戏中帧数显示"的下拉菜单,默认是不显示状态,自己选成想要的位置就可以了,下面还有一个"高对比度颜色"记得选上。
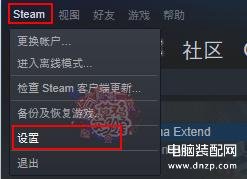
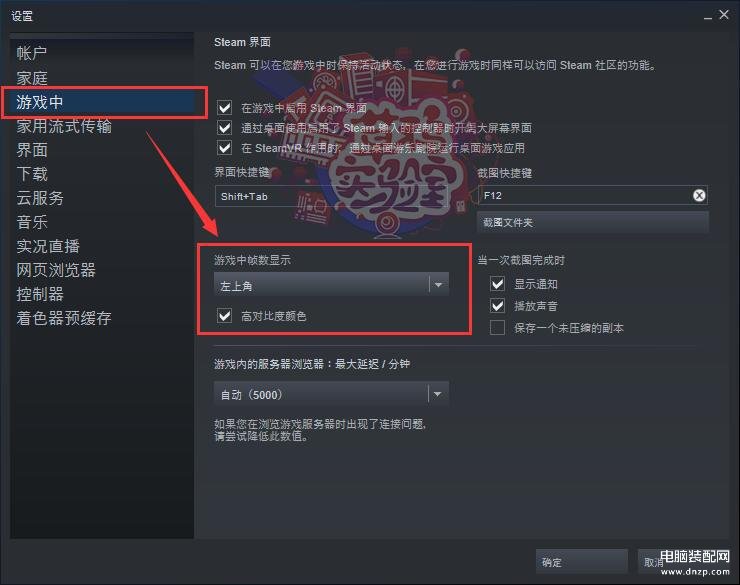
FPS显示的选项就这样简单的打开了,那么如何添加非Steam的游戏进行这个FPS显示呢。还是一样的,再Steam界面的左上方标题栏处选择"游戏",下方就有一个"添加非STEAM游戏"的选项。
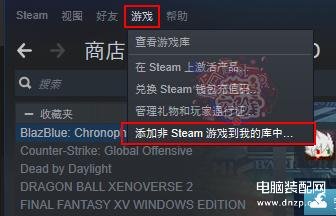
接着在新弹出的窗口的预览处选择你想添加的非Steam的游戏,如果你找不到那个图标文件在哪,或者说,你发现桌面没有显示你想添加的游戏图标的话。来,继续往下看,手把手继续教你。

我这里依然以模拟器为演示材料,右键图标选择属性,下方有一个打开文件的位置,我已经用很醒目的方式标出来了。
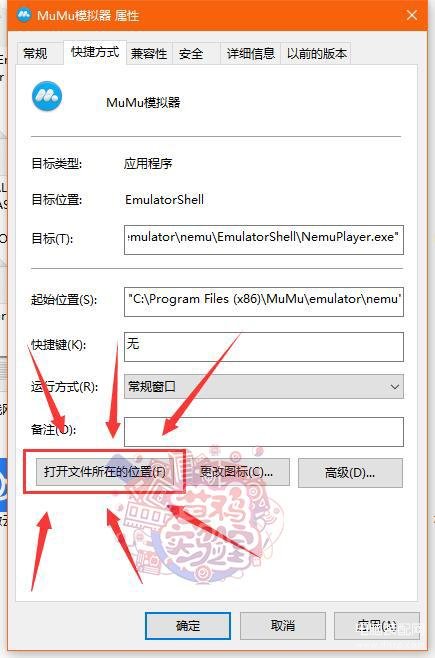
打开之后会默认选中图标程序,如图中 1 处,这个时候你只需要记好这个图标名字,接着往2处的箭头看,往上面地址栏的后面空白处点击一下,注意,点击一下就可以了,就会选中这个位置信息,接着CTRL+C复制。
复制完后,回到Steam添加游戏的界面,点击浏览,在弹出来的窗口上面地址栏后面空白处点击全选,然后CTRL+V把刚才复制的地址信息给复制进去→回车(下图1处),然后在下方找到刚才记下的图标名字,选中(下图2处),最后跟着3号箭头走,选中打开。
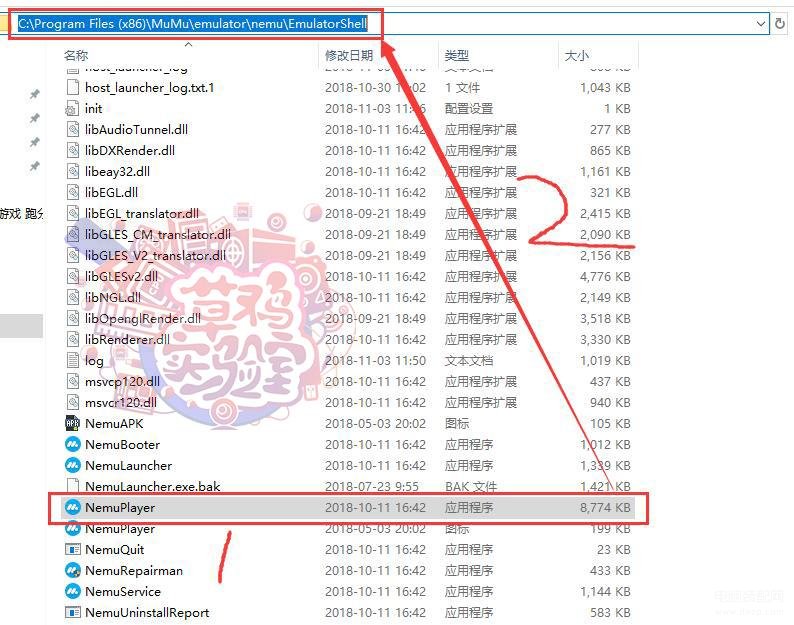
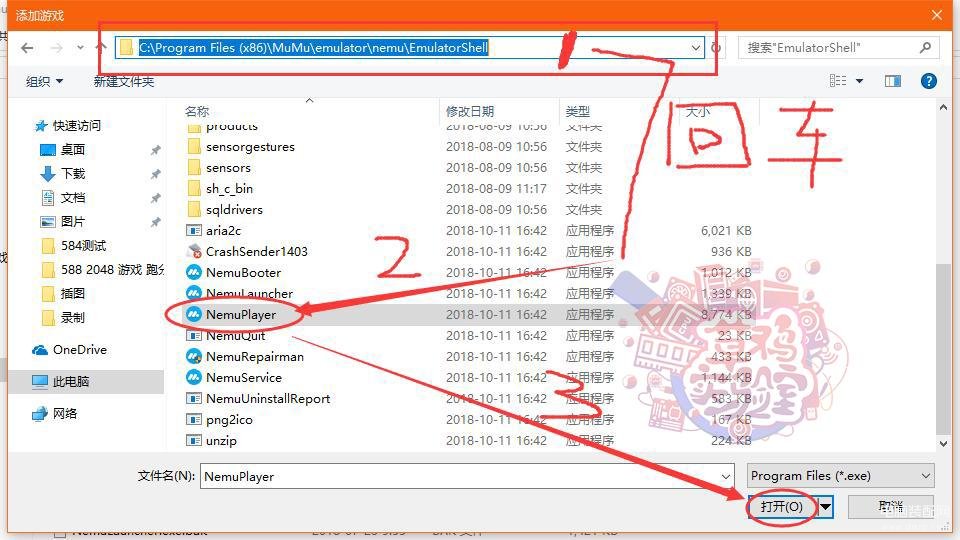
这时,回到了Steam的界面,会发现选择窗口的第一个就是刚才我所演示部分的模拟器软件,按箭头所示部分直接点击"添加所选程序"就大功告成了。
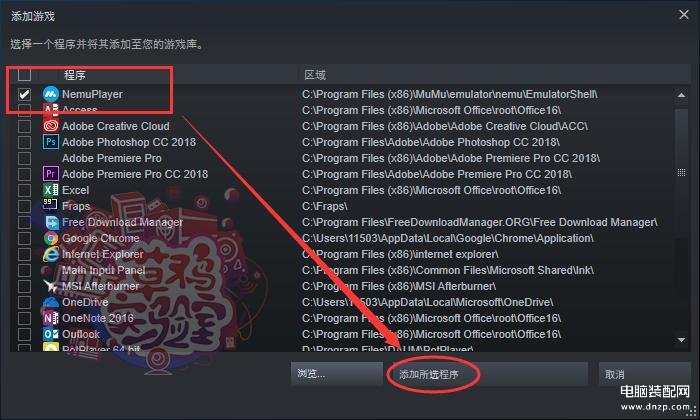
打开Steam的"库"界面,在左边的游戏栏里会按照图标的首名字母进行排序,找到刚添加的游戏后点击开始就可以进行FPS显示了,下面我们就来看看效果吧。
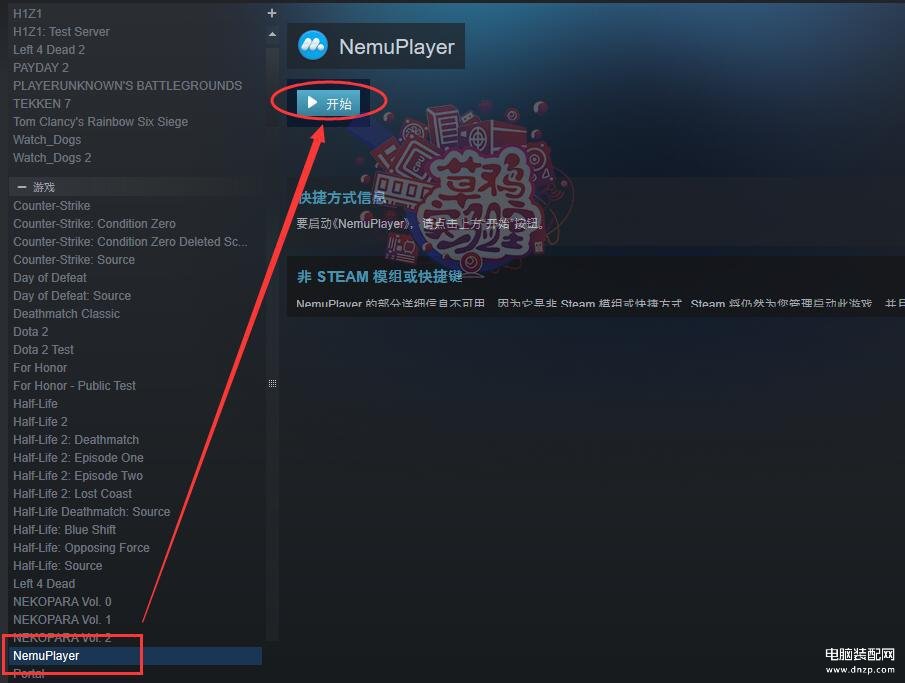
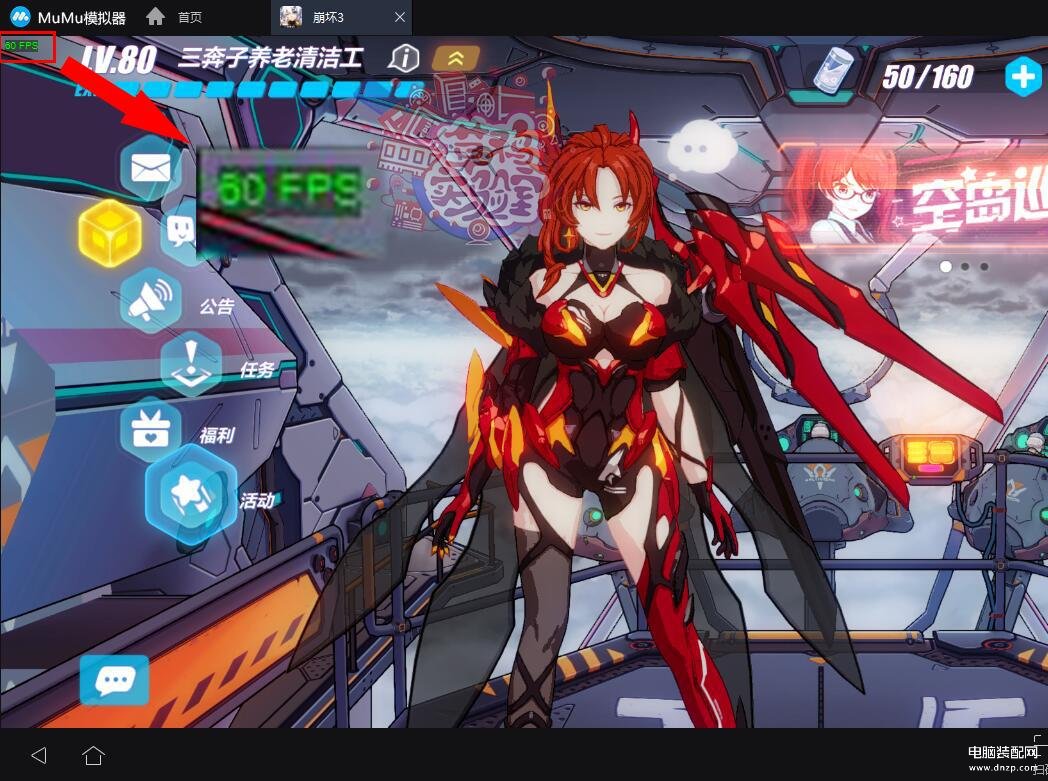
效果就是如上图所示了,虽然FPS显示的大小不能调节,显露出来的大小也是非常节约空间,不过了胜与无,也是够非发烧玩家自行观看了解一下。
以上就是本期的基本教程内容了。
喜欢本篇文章内容,记得给我一个赞!
点击我的头像,观看更多真实有意思的硬件视频!
关注我们,可以在第一时间观看我们的最新视频哦!








