大家平时在写汇报或者给别人传递信息时,可能会需要使用截图。因为目前市面上的软件确实非常的多,参差不齐,安装又很费劲。那么有没有一种非常方便,又不需要安装任何软件的截图方式呢?
答案是肯定的。
今天要给大家介绍的是一款win10自带的截图方式,直接快捷键,就可以截图,不需要任何辅助软件的帮助,就可以实现了。
软件介绍
[测试系统]:Windows 10 专业版
[快捷键]:Shift+win+S
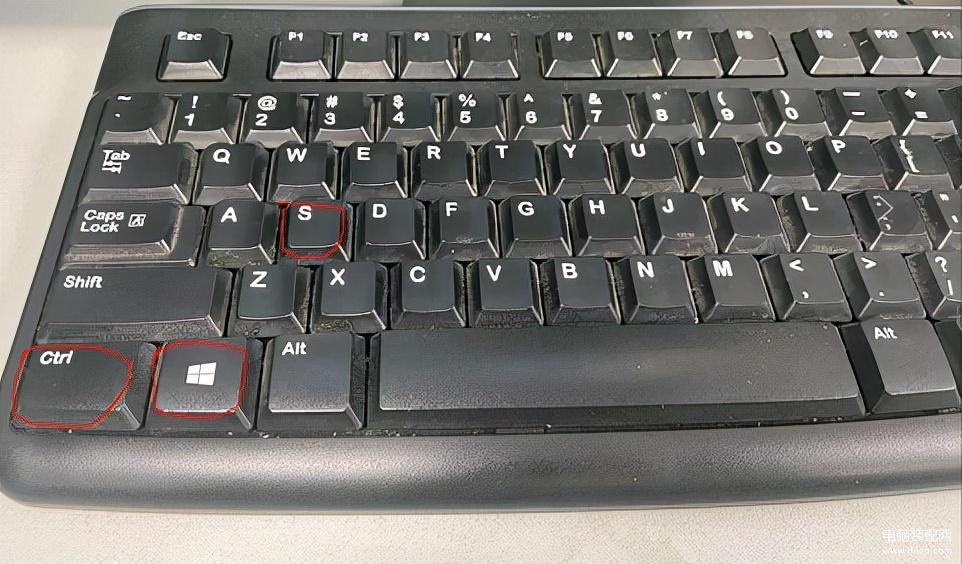
教程介绍
1.当我们需要截图时,直接按快捷键Shift+win+S,此时最上方中间会出现截图的选项
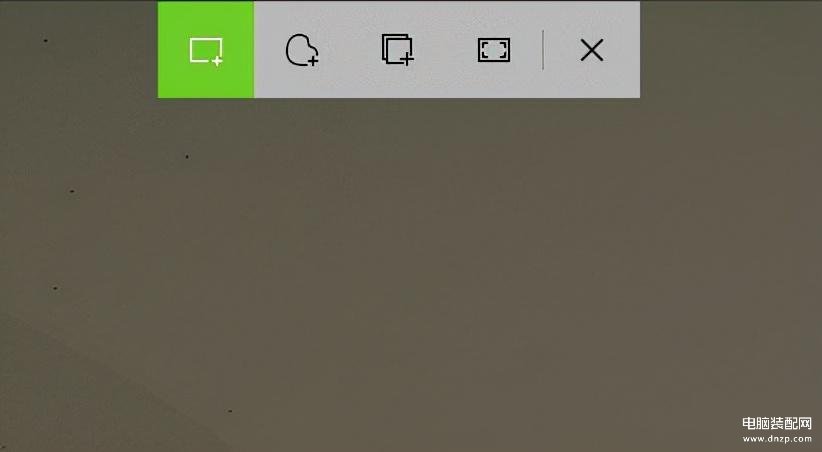
2.第一个就是矩形截图,点击之后,可以截取任意矩形
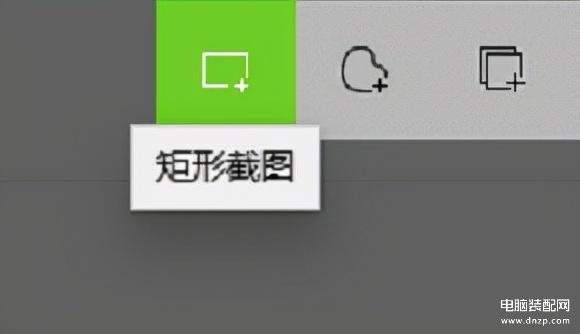
3.第二个就是任意形状截图,可以截取任意形状,此时我的截图就是个不规则的图形
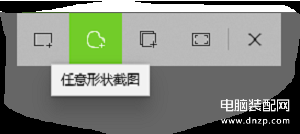
4.第三个窗口截图,可以进行当前打开的软件的窗口截图
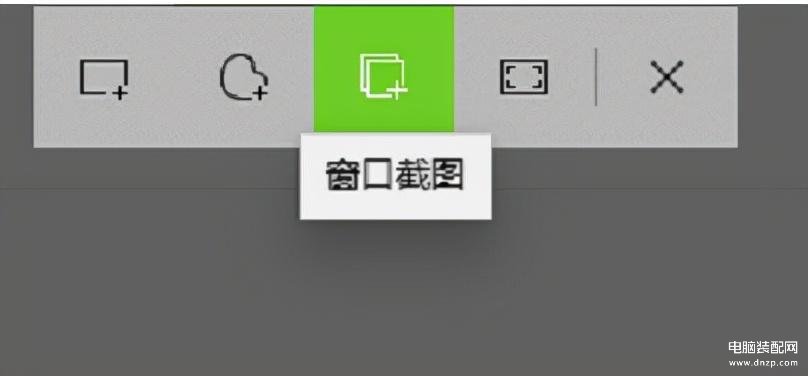
5.最后一个全屏截图,其实就是相当于键盘上的Print Screen
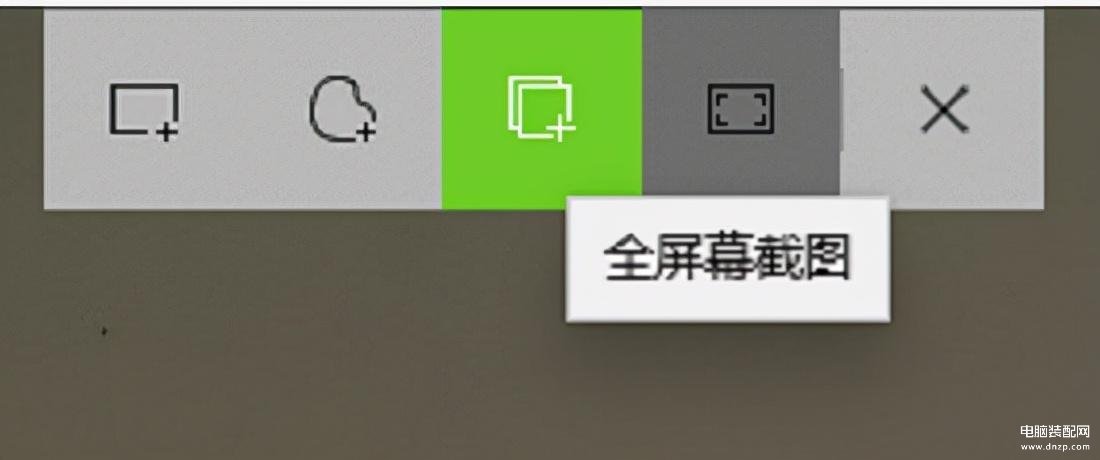
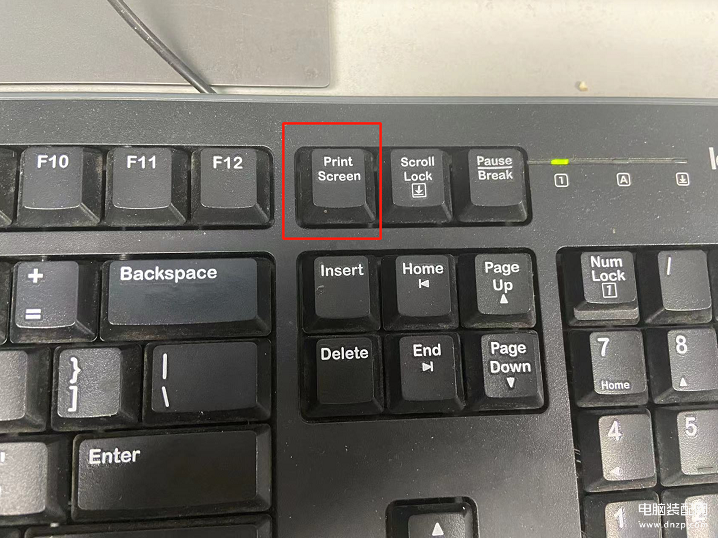
6.如果你想对截图进行标记,点击右下角的截图和草图
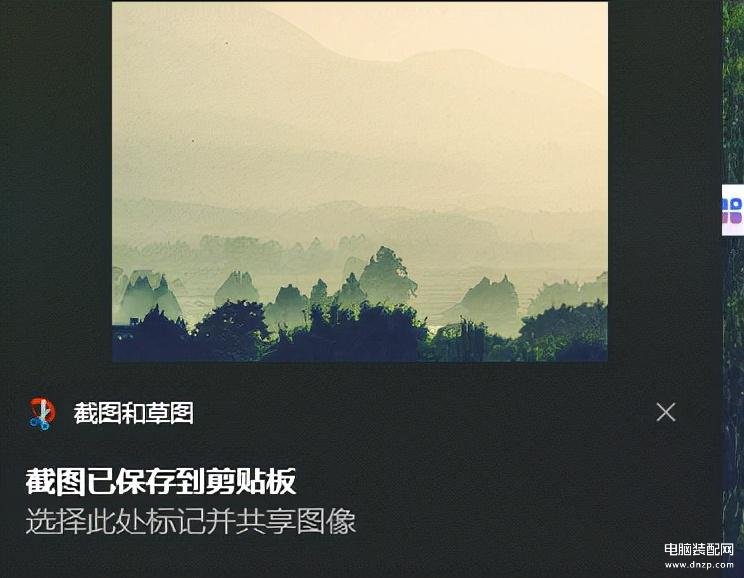
7.点开之后就是这样一个界面,可以进行修饰了。包括最上面的画笔进行标记,标记好了之后,就可以进行在右边保存,复制,分享了。
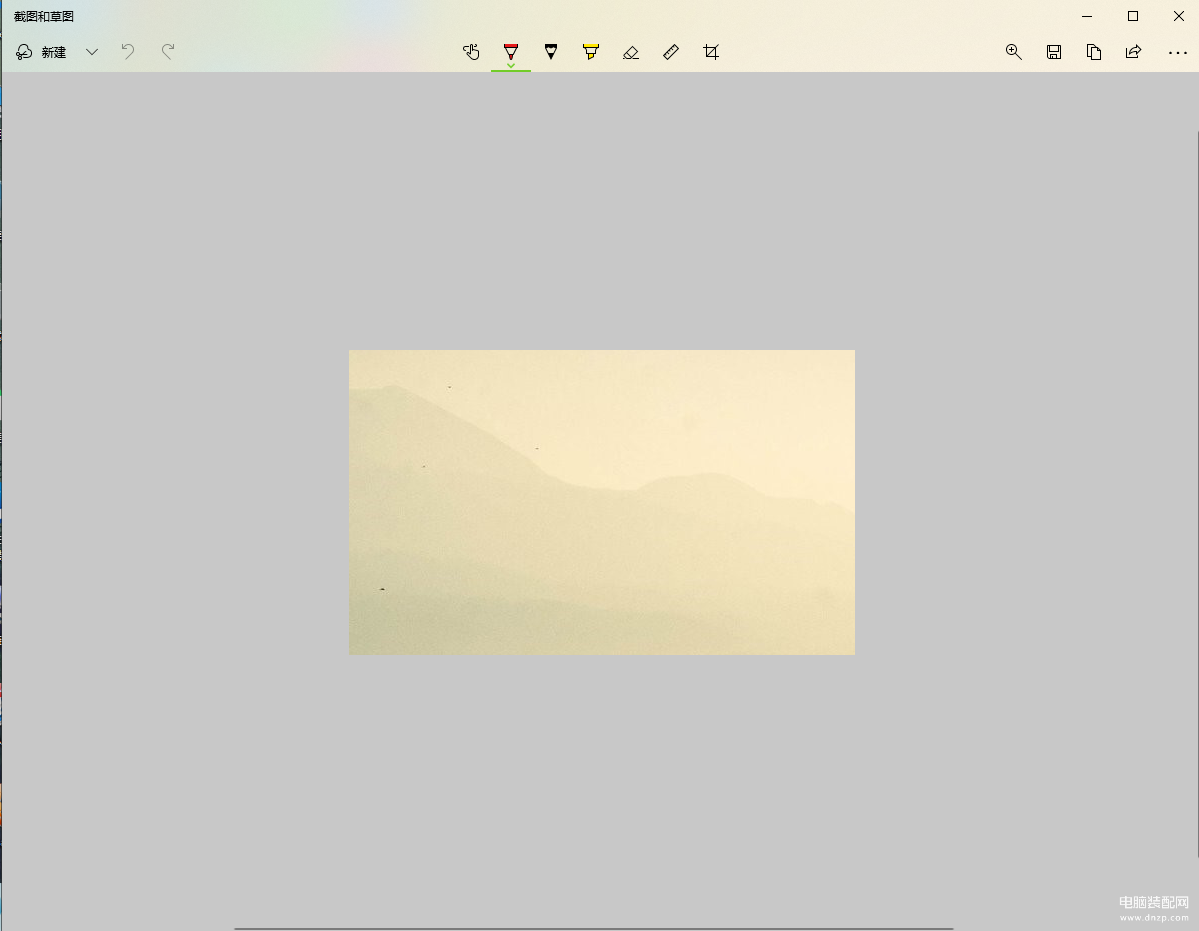
8.怎么样,学会了么?








